안녕하세요 SH 입니다 :)
오늘은, 'IT생활정보'
"아이폰 QR코드 단축어 / 뒷면 이중,삼중 탭 설정"
포스팅 하려고 해요 ;)

코로나-19 시대에 QR코드 인증은 없어서는 안될 인증 수단으로 자리를 잡았는데요
어딜 가면 항상 다시 처음부터 번호쳐서 인증받고 하는게 너무 귀찮잖아요?
그래서 준비했어요//
간단하게 3초만에 QR코드 인증 할 수 있는 방법으로 알려드릴께요 :)
조금복잡하게 생각 드실 수도 있지만, 처음만 귀찮으면 나중이 편하기 때문에 꼭 사용해 보시기를 바라요 :)
1. 아이폰 QR코드 단축어 설정 - QR코드 생성하기
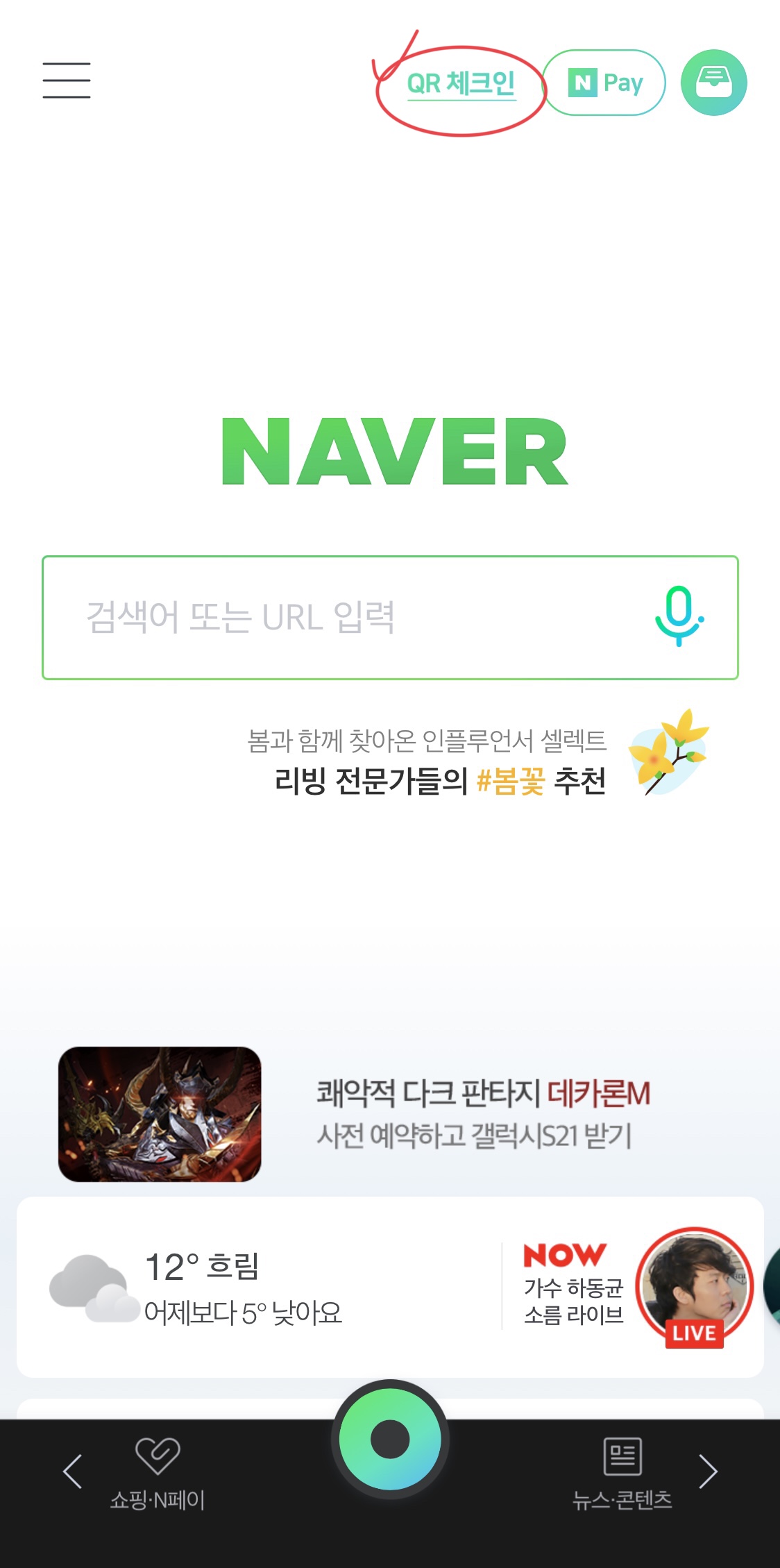
우선 처음으로 해야 할 일은 「QR코드 생성하기」인데요
각자의 인증 방식이 있겠지만
저는 인증 수단을 네이버로 사용하기 때문에 네이버로 알려드릴께요 :)
「네이버」를 들어가신 후에 홈 화면 상단에 보시면
「QR 체크인」이라고 적혀져 있는 글을 터치해서 들어가요//
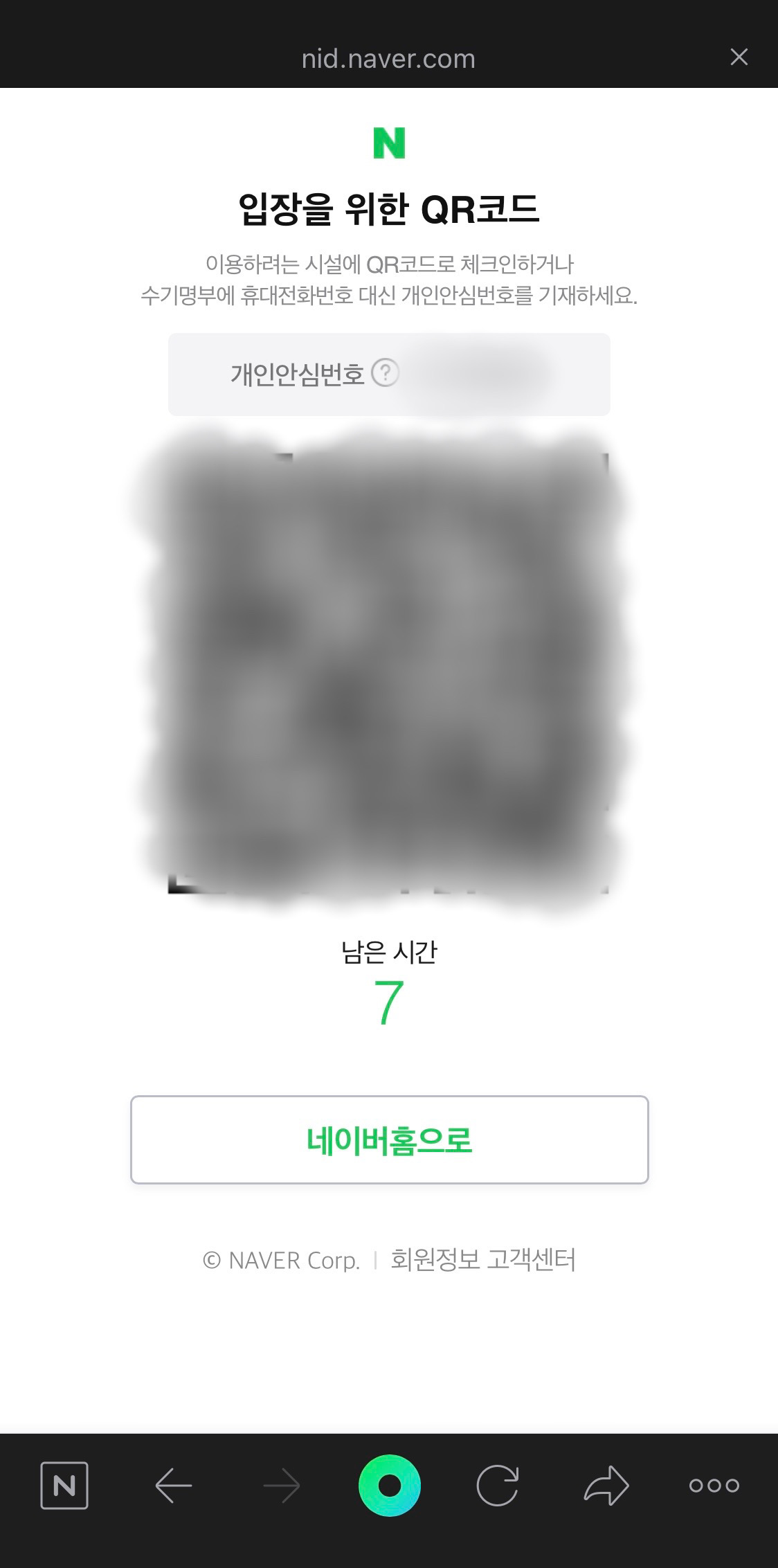
처음 시도 하시는 분들은 첫 인증을 하셔야해요 :)
전화번호를 입력 후 인증을 하면 위와같이 QR코드가 발급이 되는데요
이대로 QR체크인을 하면 되요//
하지만, 우리는 이 작업을 매일 하기 귀찮기 때문에 더 간단한 방법을 알려드리기 위해서 포스팅을 하는중이오니 조금만 더 따라와주세요ㅎㅎ
2. 아이폰 QR코드 단축어 설정 - QR코드 단축어 설정

오른쪽 하단에 「...」 이 보이시나요?
이를 터치 하시면 위와 같이 메뉴 화면이 뜨게되요 :)
여기서 「URL복사」를 터치 하셔서 QR코드가 뜬 창을 복사해주는 작업이예요 :)

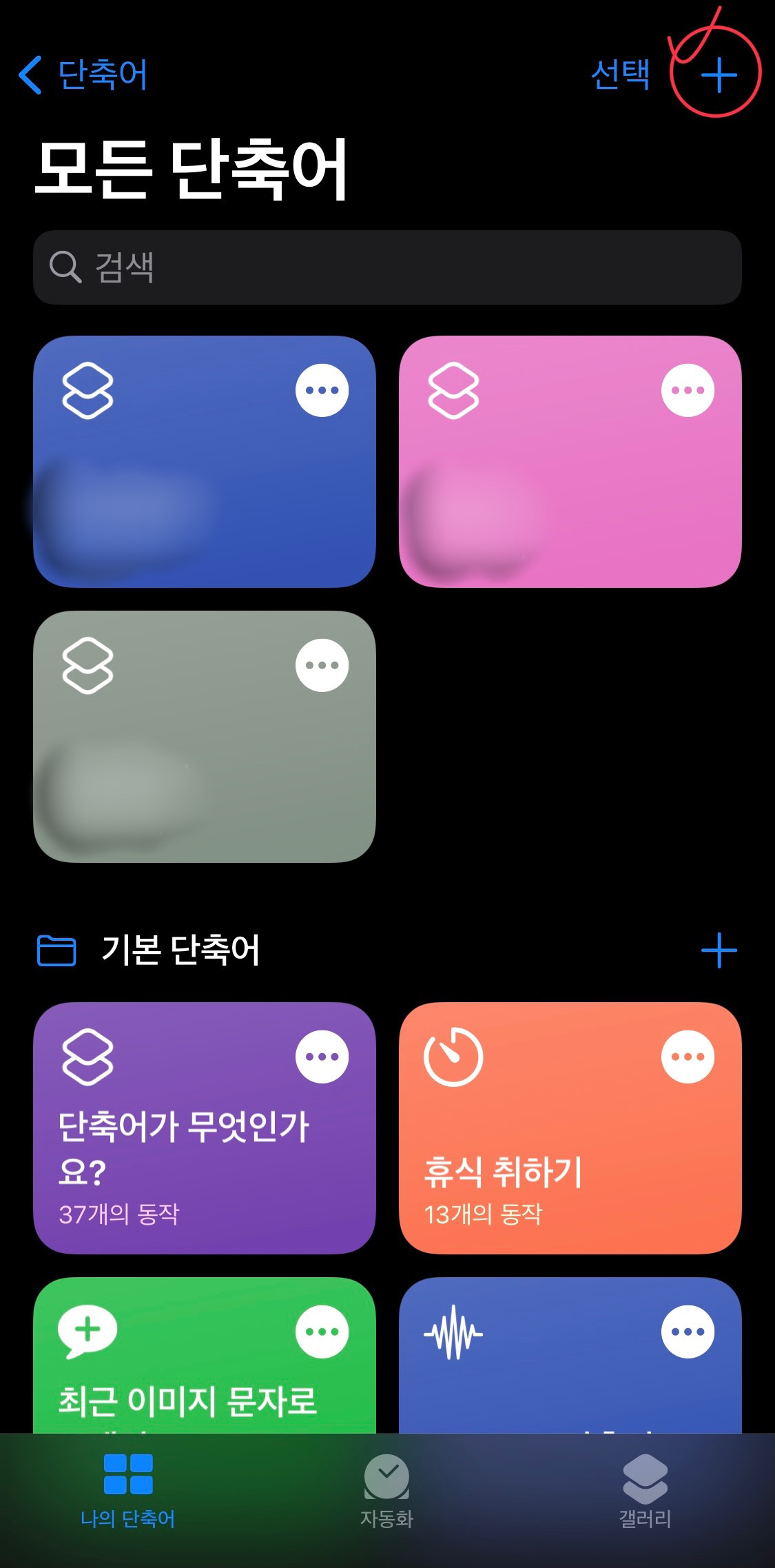
① 「단축어」 - 「+」
다시 「홈화면」으로 나가신 후에
「단축어」아이콘을 터치해서 들어가주세요 :)
「단축어」로 인해 여러가지 활동들은 간단하게 설정할 수가 있는데요
저는 QR코드와 GIF만들기 등 자주 사용하는 행동들을 설정해서 사용하고 있어요 :)
그러면 계속 진행해 볼까요//
오른쪽 상단에 「+」표시를 터치해서 들어가요
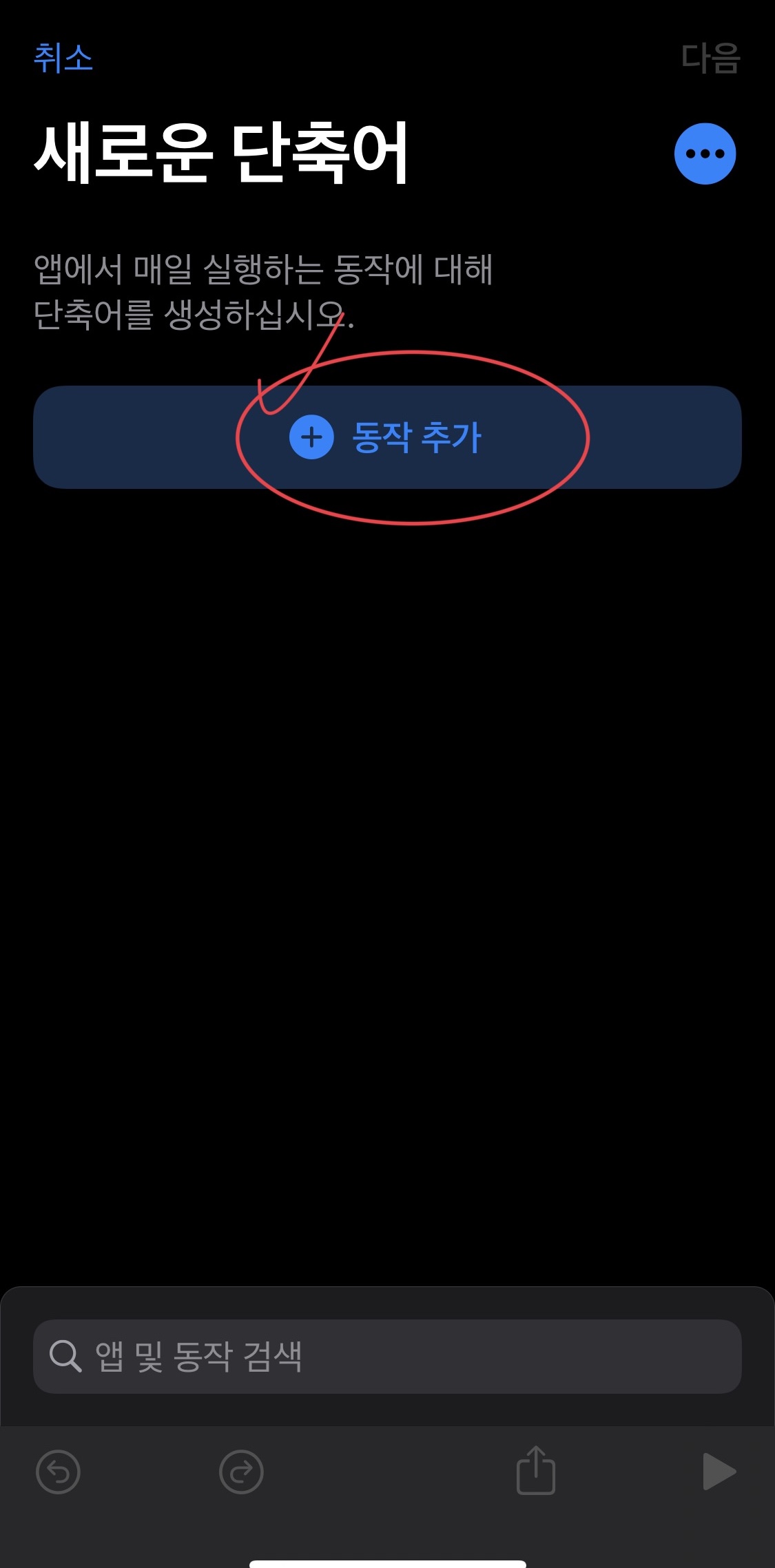
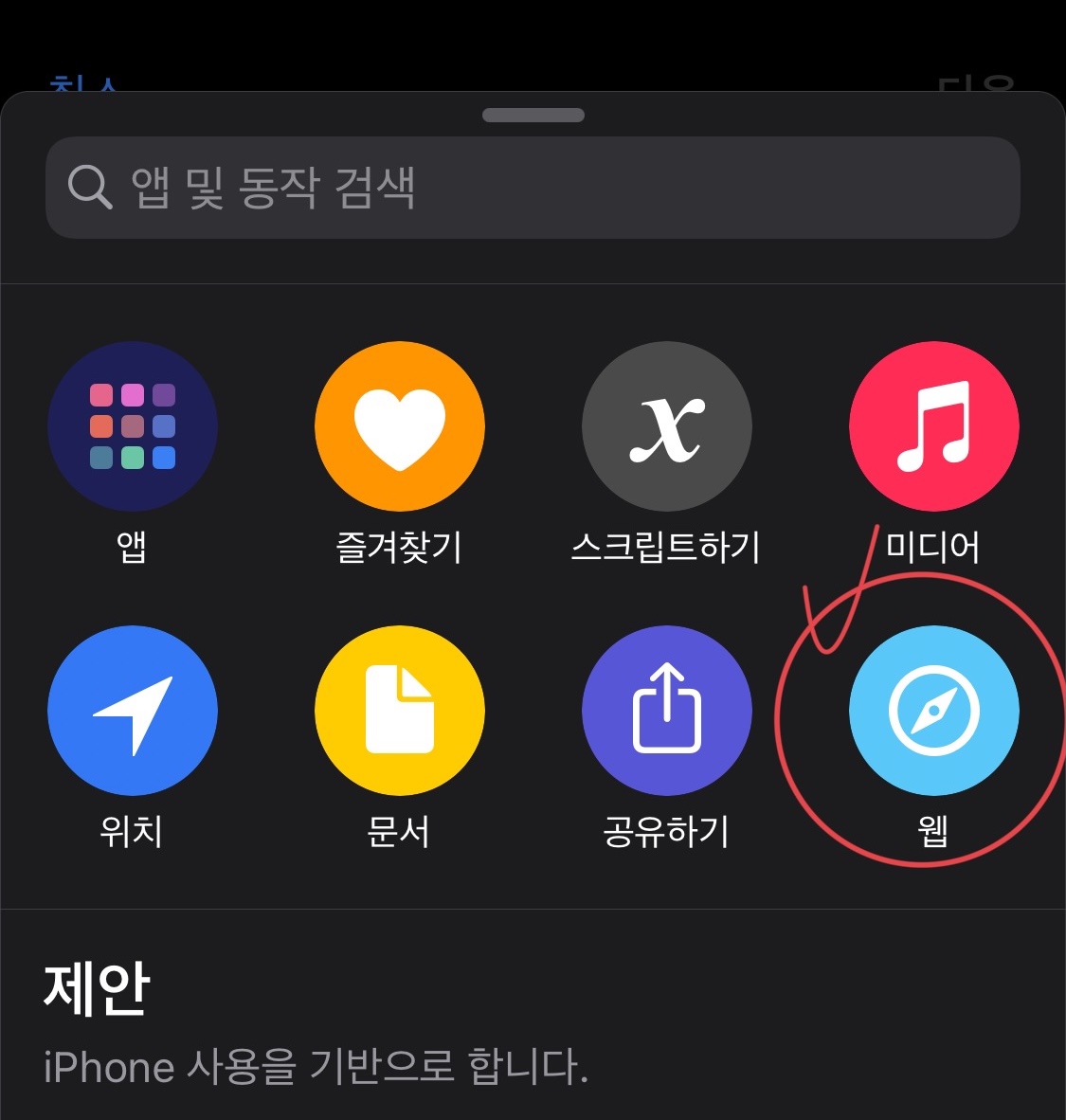
② 「동작추가」 - 「웹」
새로운 단축어를 생성하는 화면으로 들어왔어요//
「동작추가」를 터치해서 우리가 하려는 새로운 동작을 설정할 거예요 :)
단축어로 설정할 수 있는 부류들이 한눈에 들어오네요 :)
앱, 즐겨찾기, 스크립트하기, 미디어, 위치, 문서, 공유하기, 웹 이렇게 동작들을 만들어 사용 할 수 있나봐요ㅎㅎ
(나도 여기 있는거 다 해봐야지,,,ㅎㅎ)
다 확인을 하셨으면 「웹」을 터치해서 들어가세요
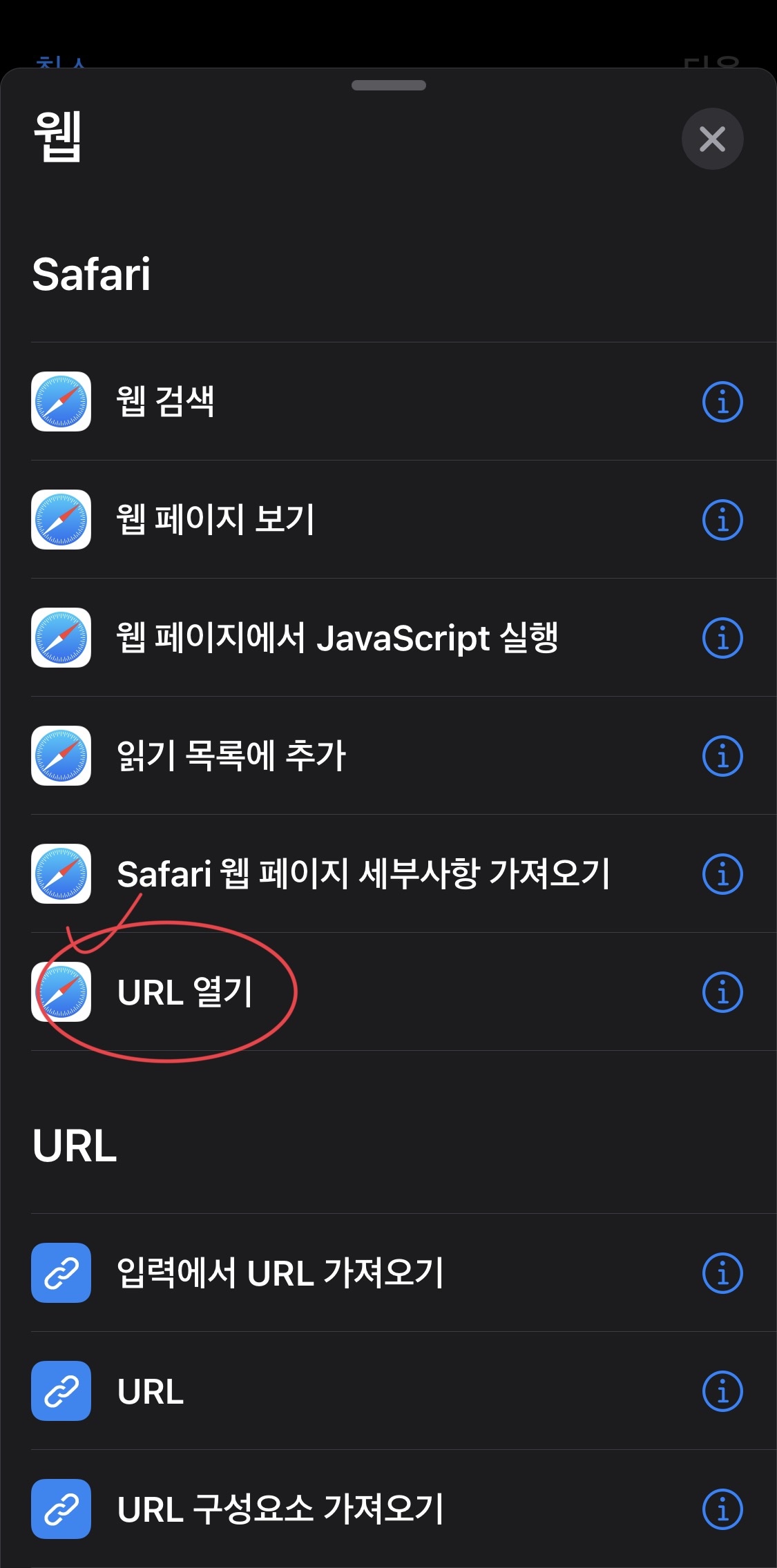
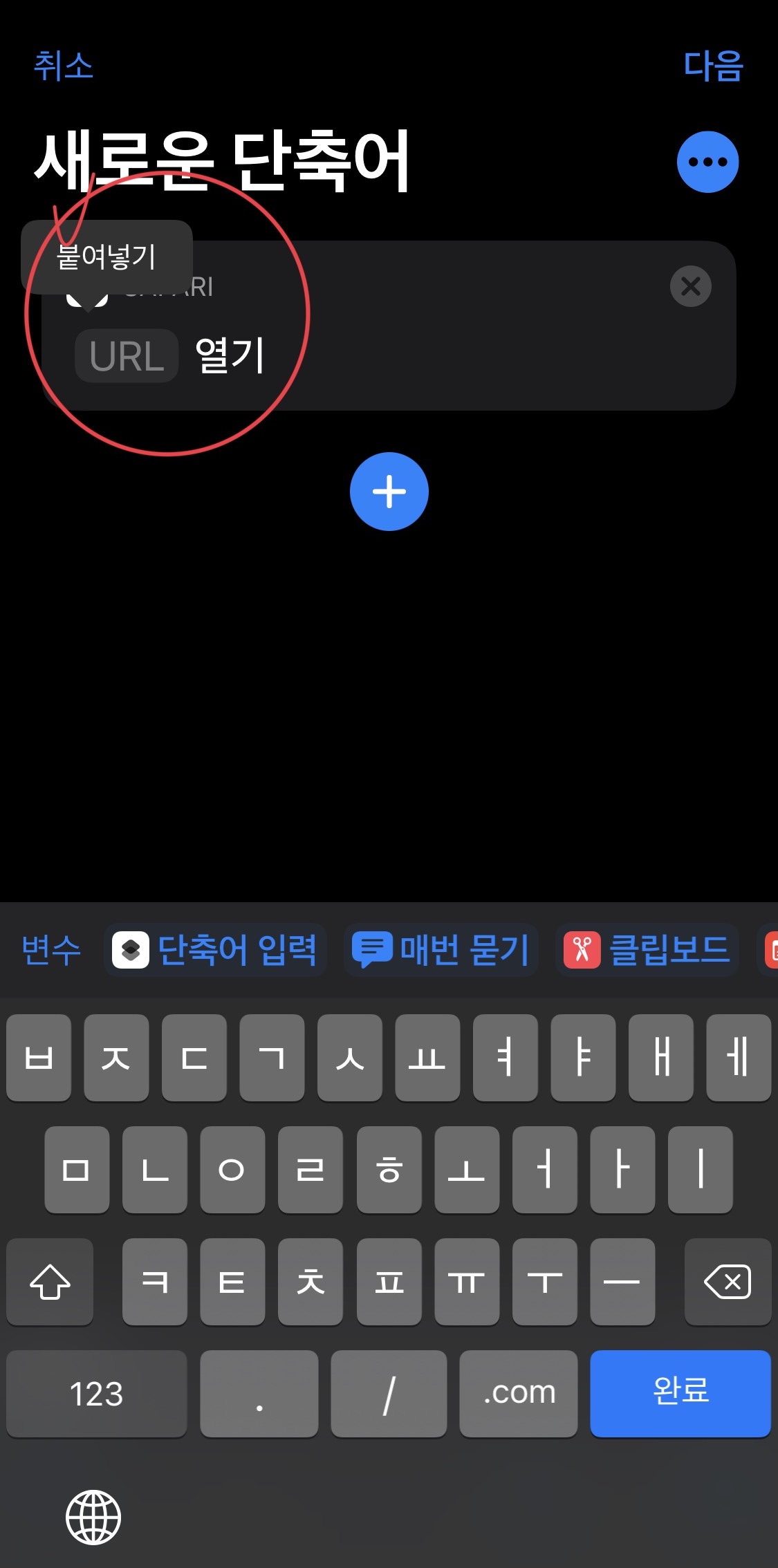
③ 「URL열기」 - 「복사한 URL붙여넣기」
「URL열기」를 터치해서 들어가면
「URL」이라고 적혀져 있는부분을 길게 꾸욱 누르고 있으면
우리가 조금전에 QR코드를 복사한 URL을 붙여넣기 할수 있어요
붙여넣기를 해주시면 되요 :)
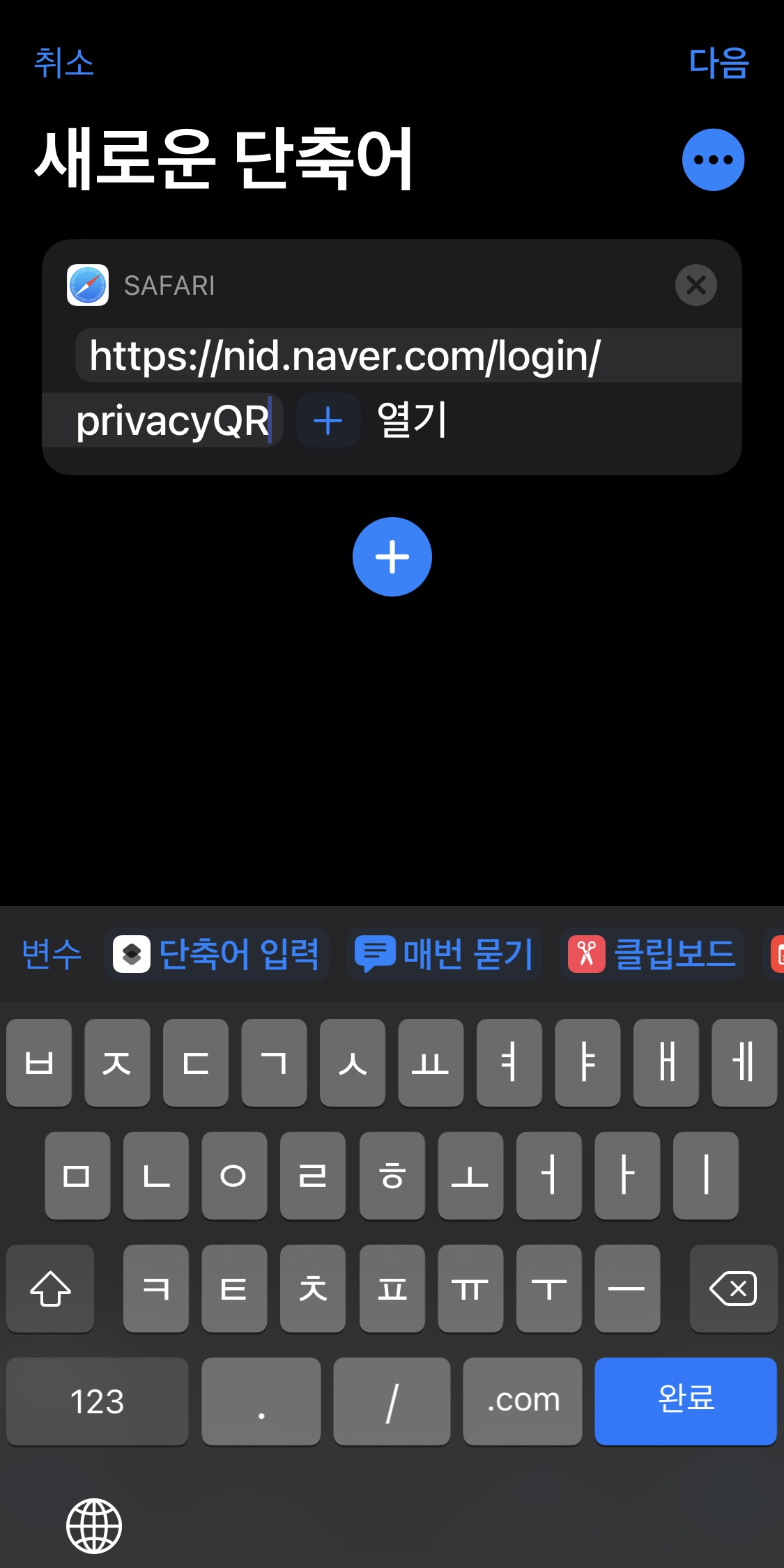
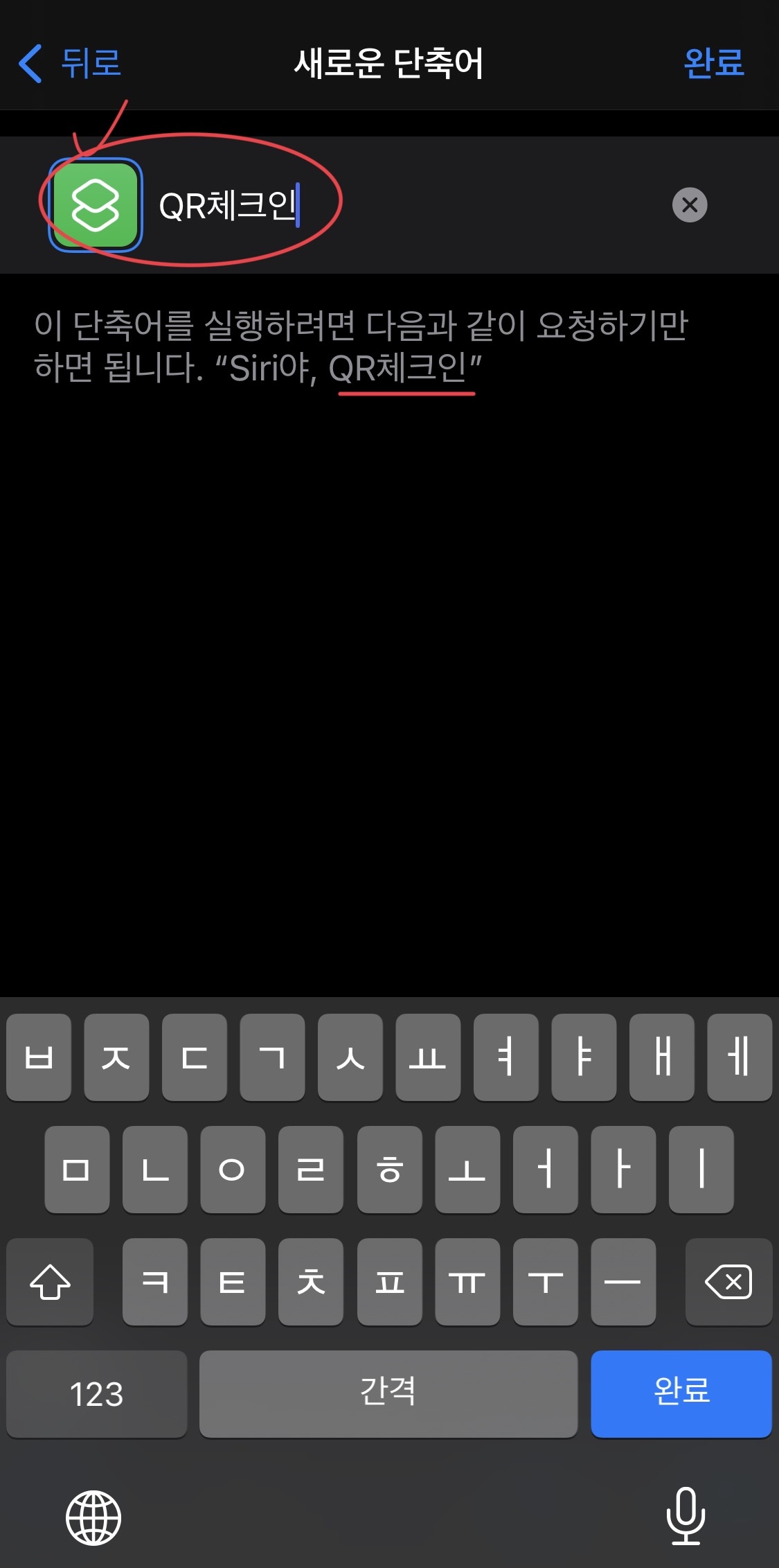
붙여넣기를 하고 나면
「다음」을 터치해서 이 단축어의 이름을 적어 주시고 「완료」를 터치//
Siri의 명령어로도 사용이 가능하니까 Siri를 불러서 사용해도 되겠네요//
3. 아이폰 QR코드 단축어 설정 - 홈화면에 QR체크인 추가하기
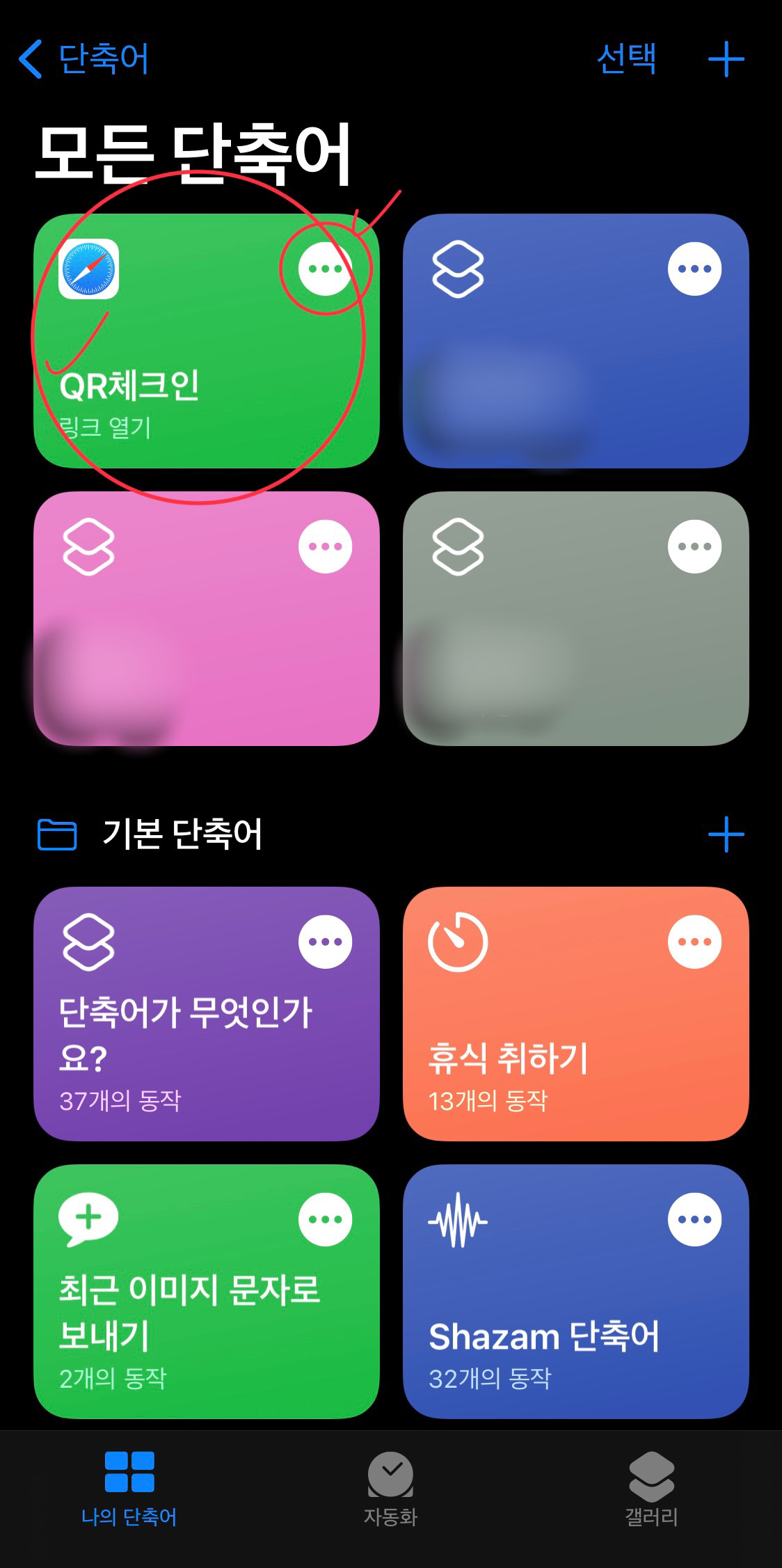
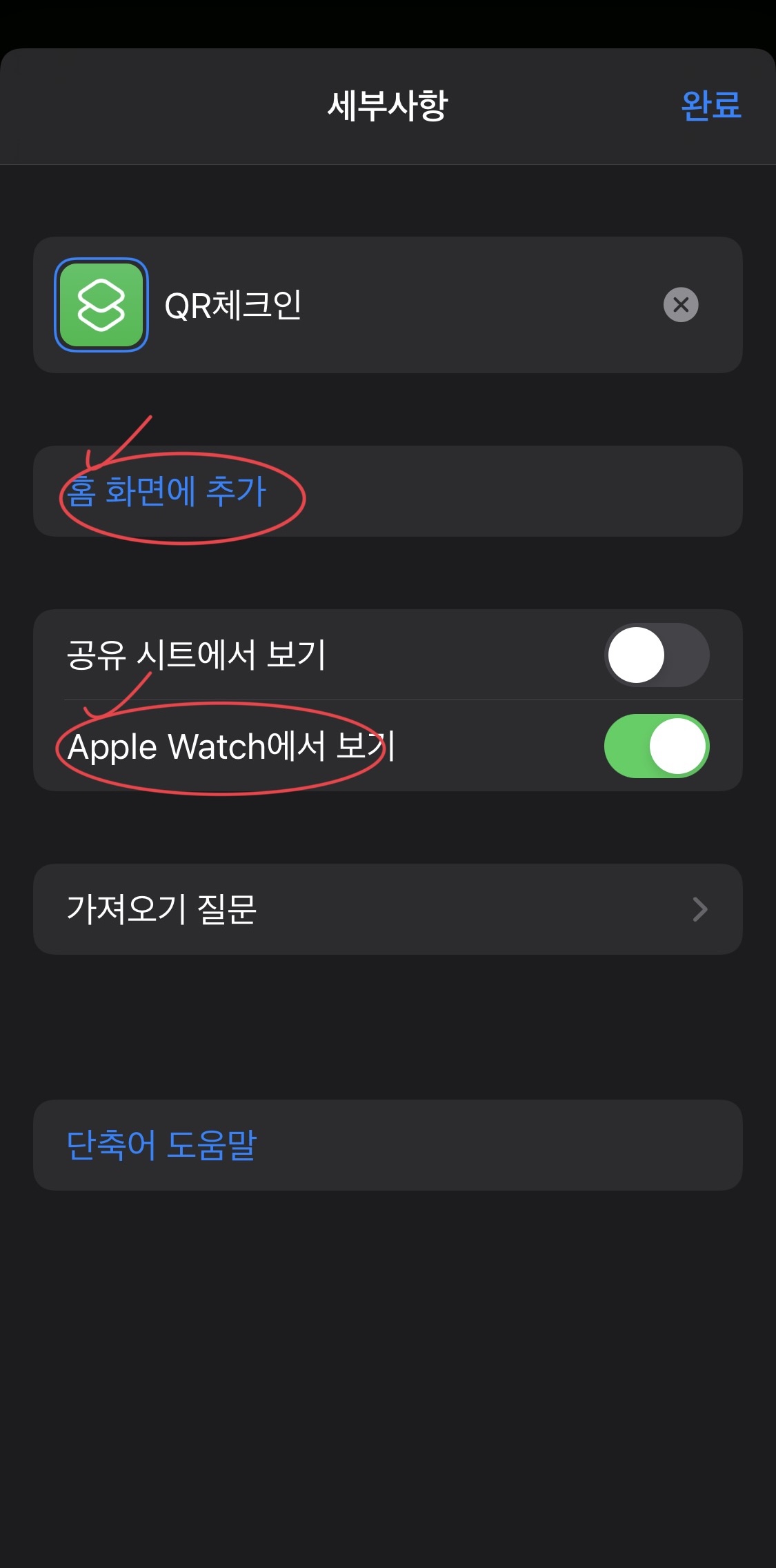
짠// 이렇게 화면에 QR체크인이 생겼네요ㅎㅎ
이제 「...」으로 생긴 메뉴에 들어가볼까요 :)
그러면 파란 글씨로 「홈 화면에 추가」를 하시면 되고
「Apple Watch에서 보기」도 켜주시면 Apple Watch에서도 쉽게 사용이 가능해요 :)
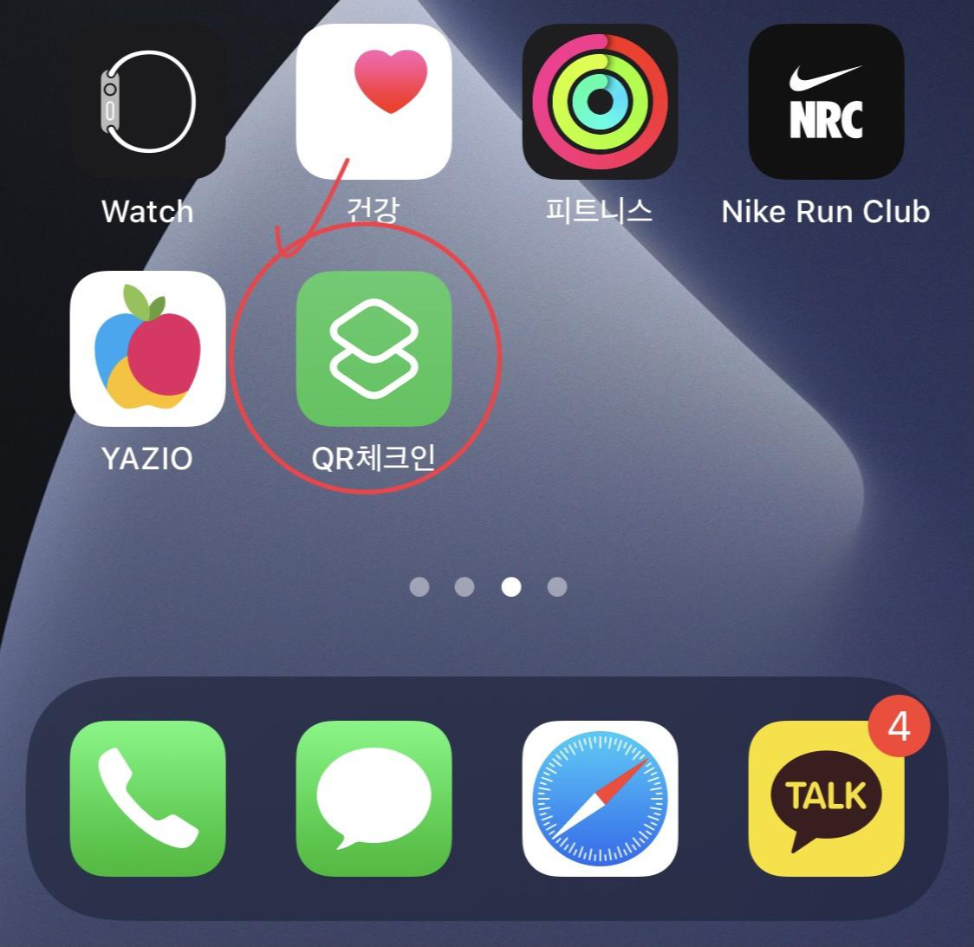
다시 홈화면으로 와서 보면 QR체크인 아이콘이 만들어진걸 확인 하실 수 있을거예요 :)
여기까지 잘 따라오셨어요//
여기까지 필요하신 분들은 여기서 멈추셔도 되요
하지만, 난 이것보다 더 편하고 쉽게 아이폰을 활용하고 싶다 하시는 분들은 마지막으로 조금만 더 따라해주세요 :)
4. 아이폰 QR코드 단축어 설정 - 뒷면 이중탭 or 삼중탭으로 QR코드 설정
이번에 설정할 것은,
IOS14에서 처음 선보인 기능인데요 :)
「뒷면 탭」이라는 기능이예요
말 그대로 아이폰의 뒷면을 톡톡(이중탭) or 톡톡톡(삼중탭) 쳐(?)주면 지정해 놓았던 기능이 활성화 되는데요 :)
이게,,그렇게 편할 수가 없어요ㅎㅎㅎ
같이 한번 따라와 보시죠//
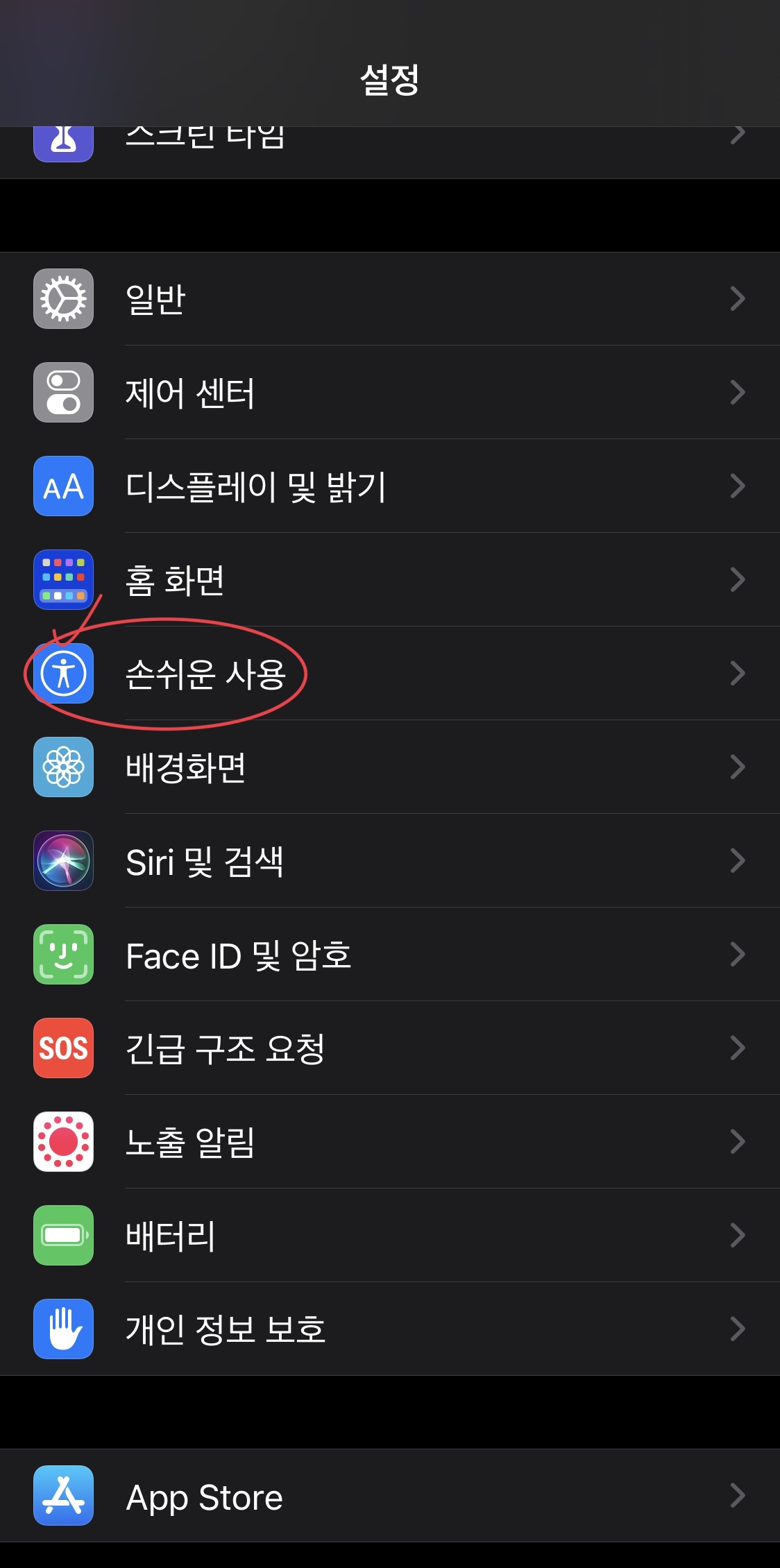
① 「설정」 - 「손쉬운 사용」
「설정」에서
「손쉬운 사용」을 찾아서 터치해서 들어가요 :)
찾기가 어려우신분들은 설정에 들어가신 후에 상단을 쓸어내리면 「검색창」이 뜨는데
그곳에 「손쉬운 사용」을 직접 타이핑 하면 더 찾기 수월 해요 :)
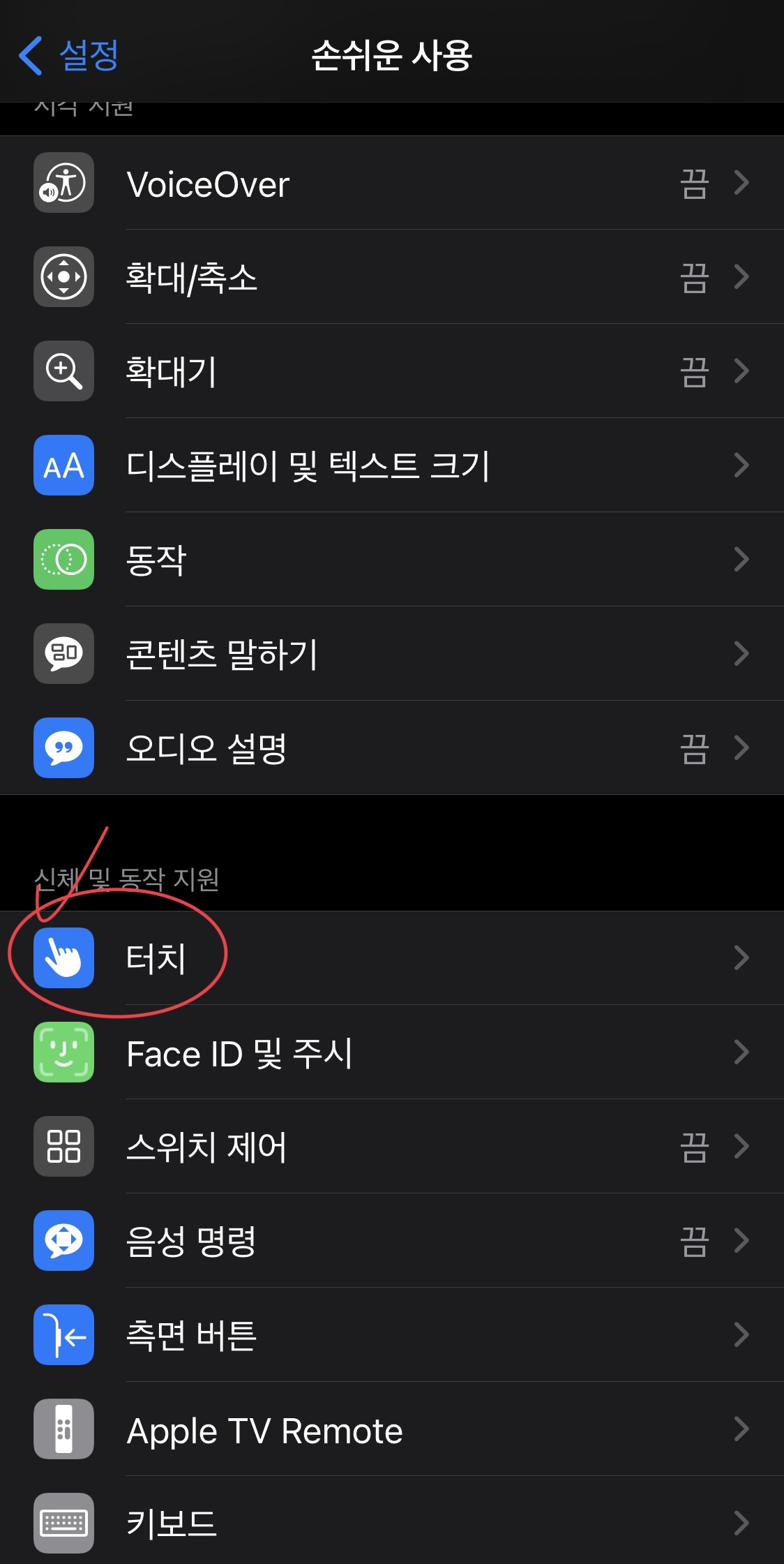
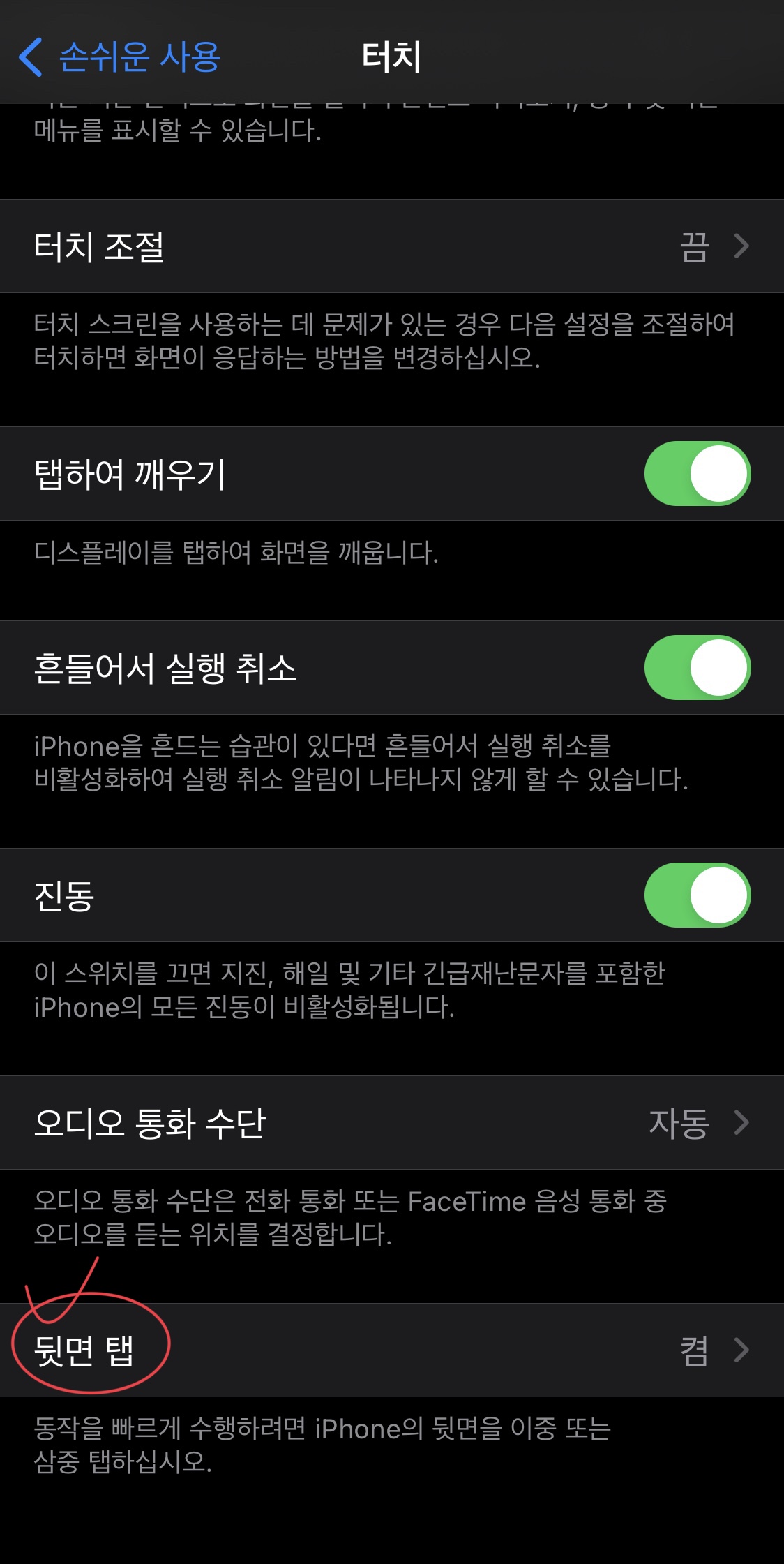
② 「터치」 - 「뒷면 탭」
「터치」를 터치하시고 들어가면
아래로 쭉 내리면 「뒷면 탭」이라는 기능이 있어요 :)
이걸 터치해서 들어가세요//
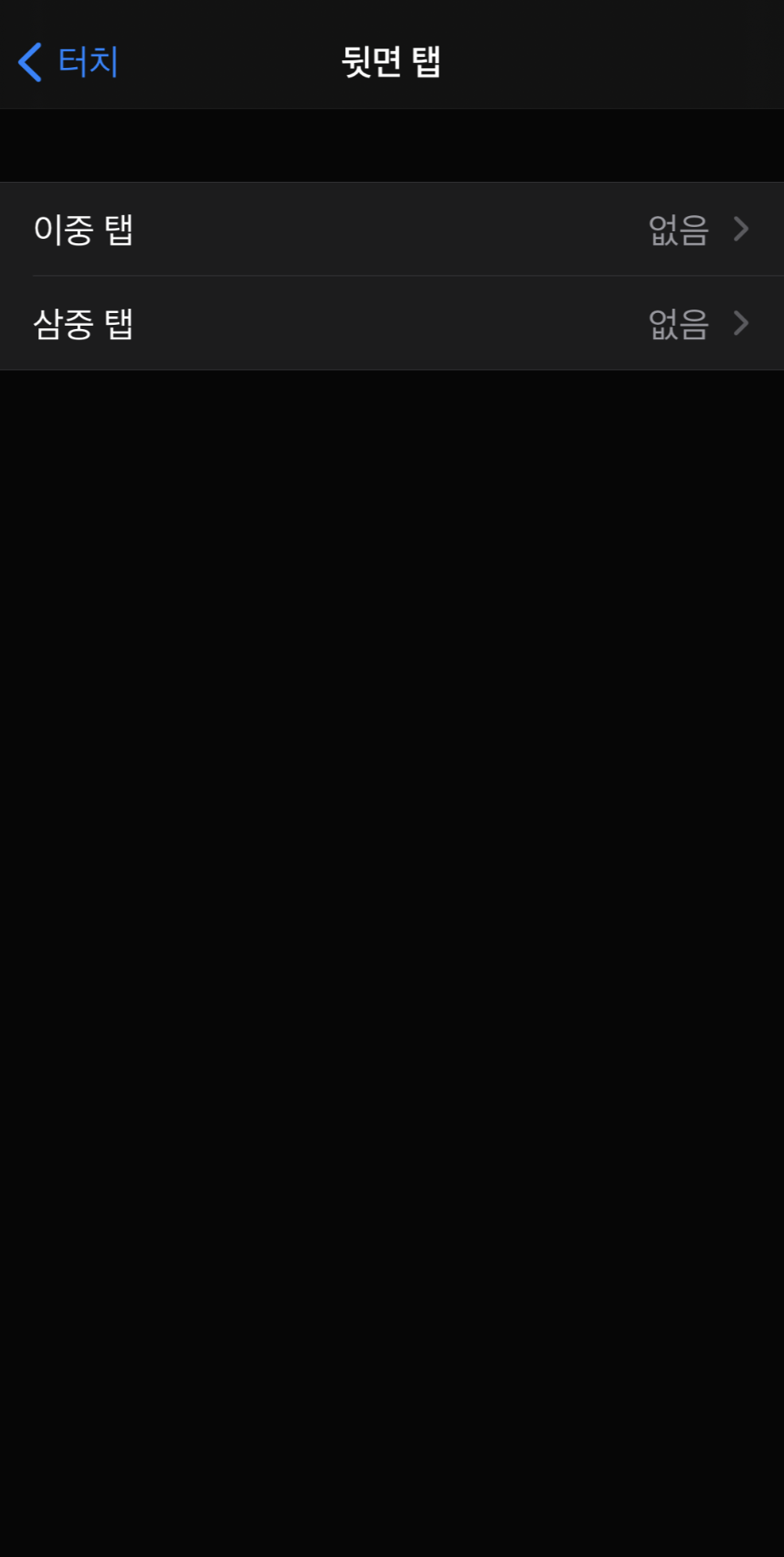

③ 「이중 탭」or「삼중 탭」 - 「QR체크인」
「이중 탭」, 「삼중 탭」중에 원하는 기능으로 들어가세요
저는,
「이중 탭」은 스크린 샷
「삼중 탭」은 QR체크인으로 사용하고 있어요
아래로 쭉 쓸어내리면,
「단축어」아래에 우리가 만들어 놓은 기능이 나열되어 있는 것을 볼 수 있어요 :)
방금전에 만들었던 「QR체크인」을 터치해요// 끝//
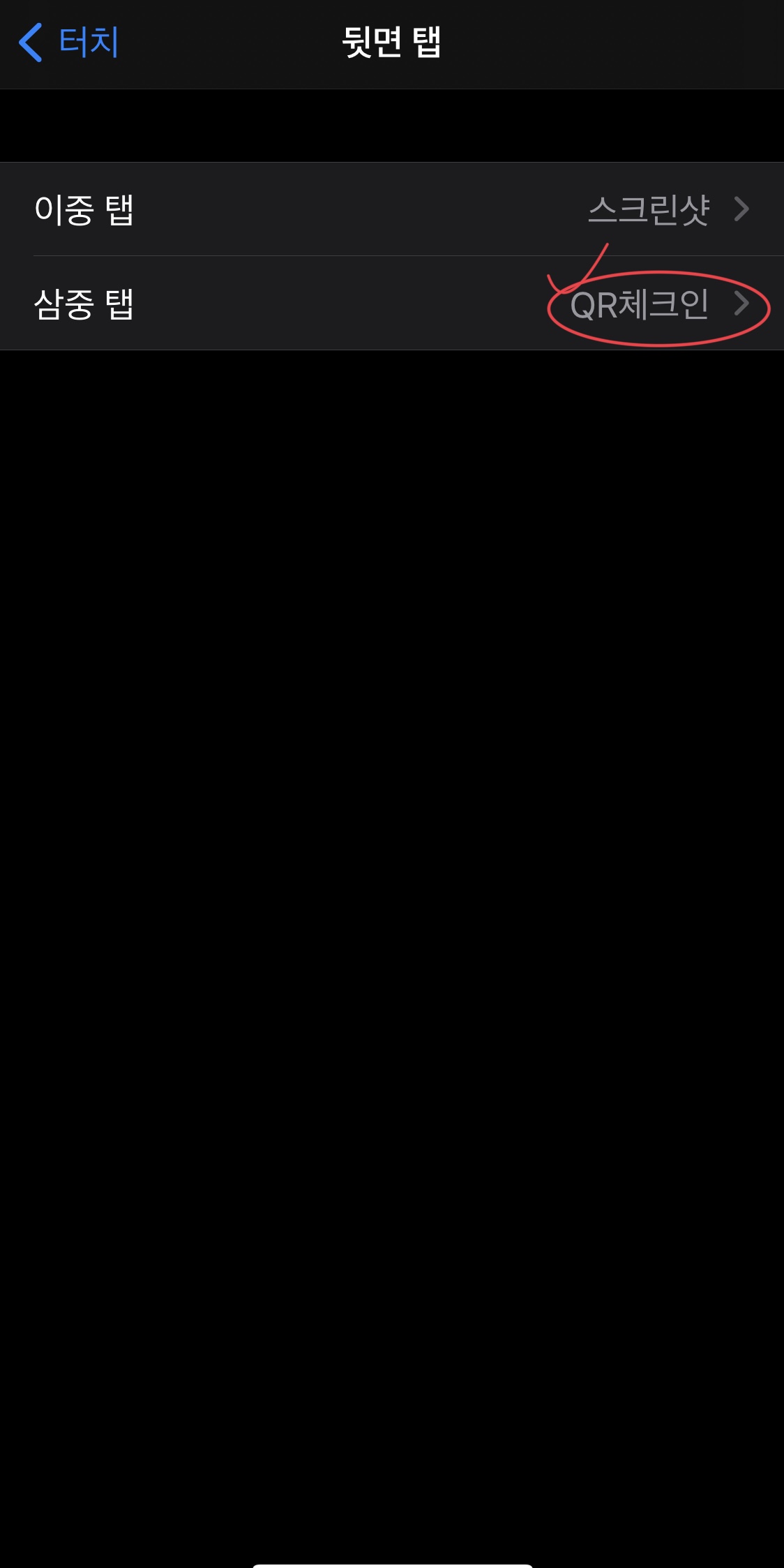
잘 만들어진 것을 확인 하실 수 있죠 :)
이렇게만 사용해도 아이폰을 사용하실 때 삶의 질의 향상을 더 확실히 느끼실 수 있으실 거예요 ㅎㅎ
(제가 지금 그렇게 덕을보고 있어요,,ㅋㅋㅋ)
폰꺼내는데 1초, 톡톡톡 1초, QR인증하는데 1초///ㅎㅎㅎㅎ
이상으로,
"아이폰 QR코드 단축어 / 뒷면 이중,삼중 탭 설정"
리뷰를 모두 마칩니다 :)
"제 포스팅이 도움이 되셨다면,
공감&댓글 그리고 구독 감사해요 :) "
'≪ IT ≫ > 『 IT생활정보 』' 카테고리의 다른 글
| 'IT생활정보'-아이폰/아이패드 비밀번호 4자리 설정하기 (21) | 2021.04.03 |
|---|---|
| 'IT생활정보' - 아이폰 공장초기화(feat.초기 상태로 되돌리기) (13) | 2021.03.17 |
| 'IT생활정보'-맥북 한글 프로그램 사용방법(feat.한컴스페이스) (14) | 2021.02.24 |
| 'IT생활정보'- 픽사베이(무료 사진,이미지 다운로드) (14) | 2021.02.19 |
| 'IT생활정보'-애플제품구매처 & 방법 (10) | 2021.02.07 |