안녕하세요 SH 입니다 :)
오늘은, 'IT생활정보'
"구글(Google) G-mail 수신확인방법"
에 대해 포스팅 해보려고 해요 :)
Gmail은 기본기능에
상대방이 내 메일을 읽었는지 '읽음확인'을 할 수가 없어서
이런방식으로 하시면 되세요 :)
자, 그럼 시작합니다//
1. Mailtrack 연동
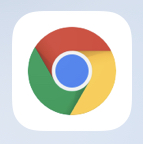
'구글(Google)'에 입장// :)
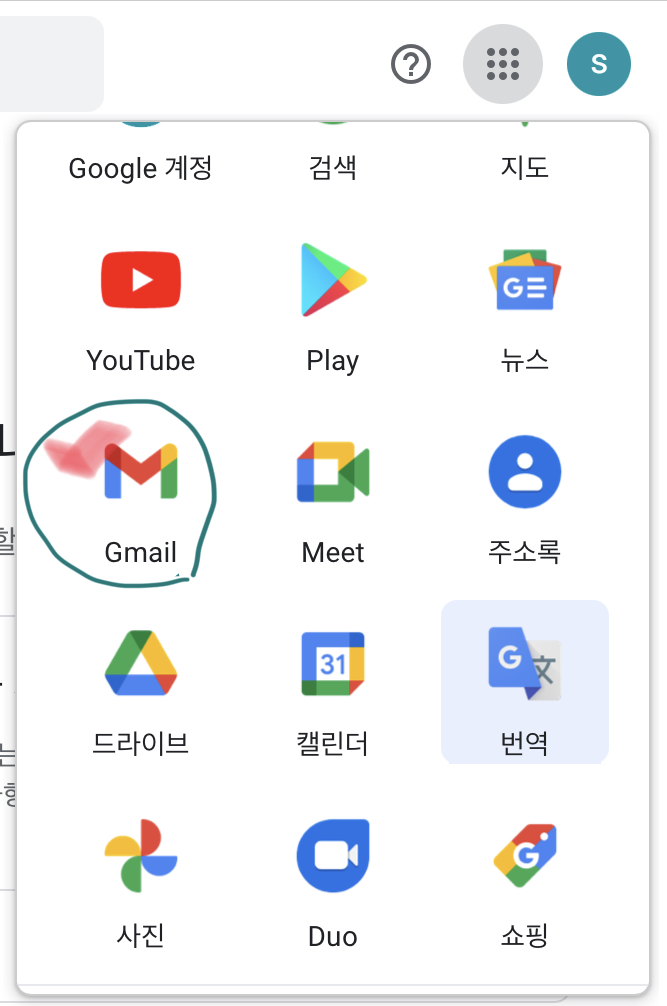
오른쪽 상단에 위치한 '메뉴'를 클릭하시구요
'Gmail'을 클릭//
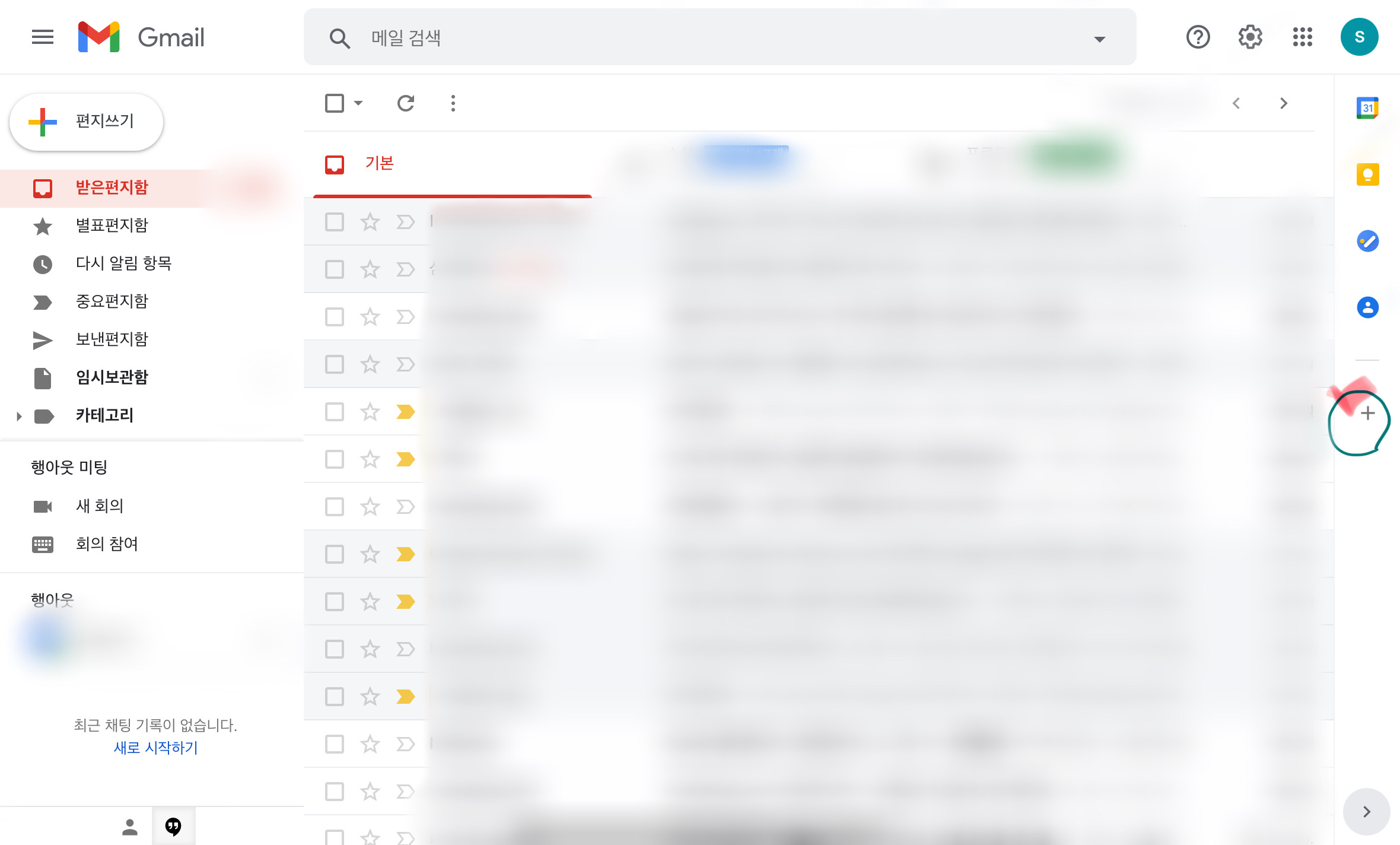
'오른쪽 중간'에 있는 '+' 표시를 클릭해서 들어가요 :)
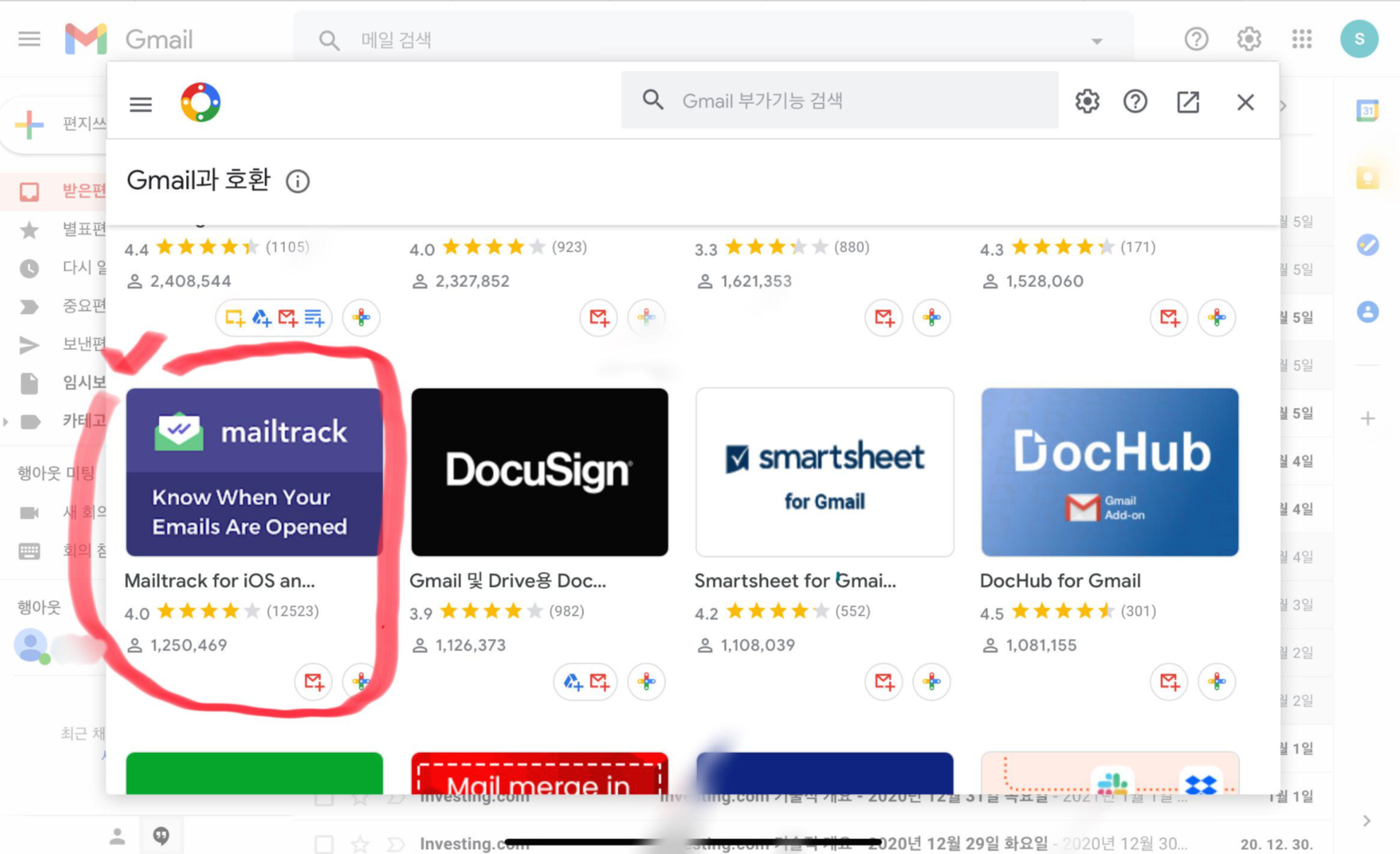
Gmail과 호환을 할수 있는 서비스들이 많이 있네요 :)
그중에서 우리가 오늘 만나볼 어플은
'Mailtrack'
클릭해서 들어가세요//
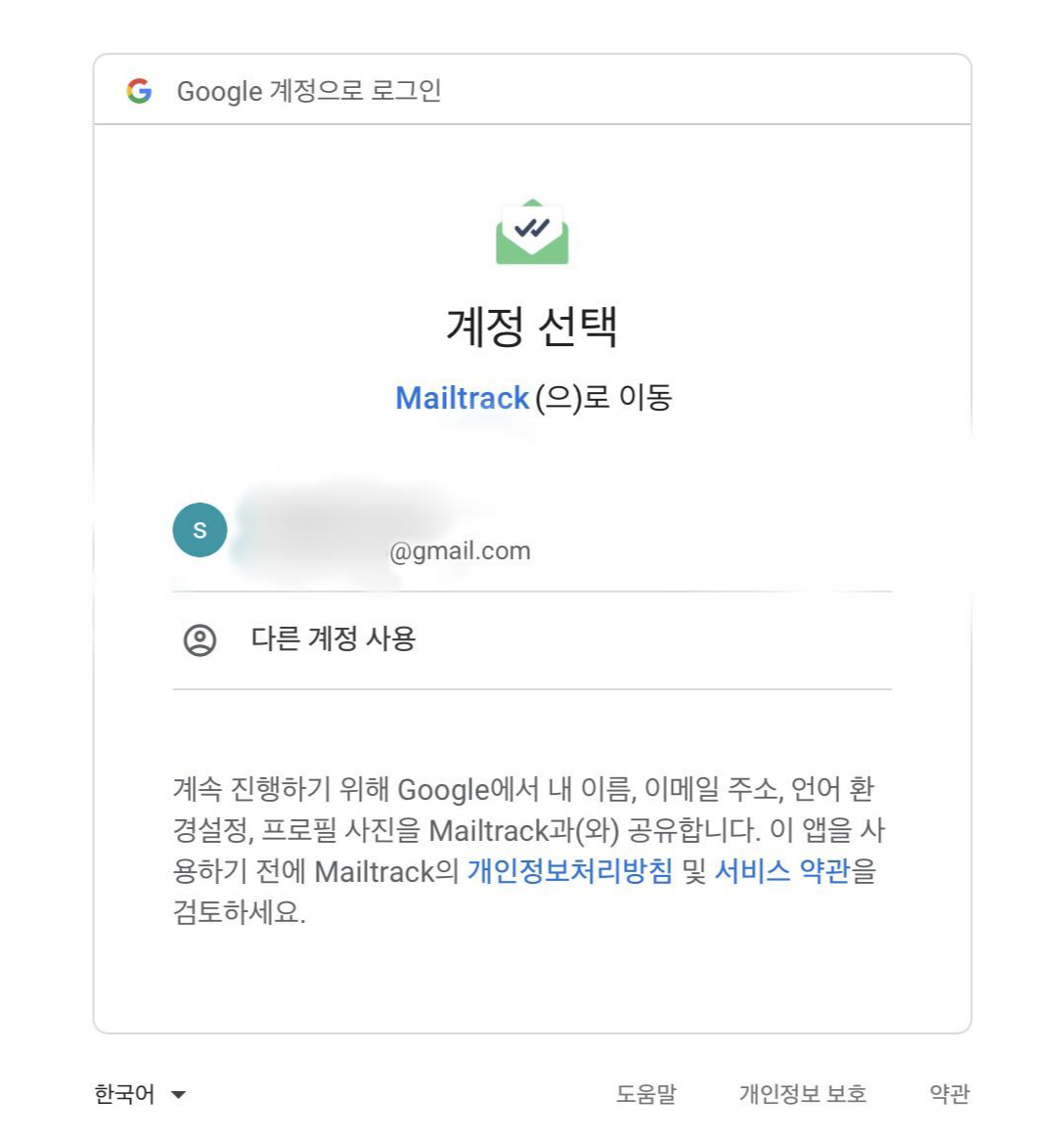
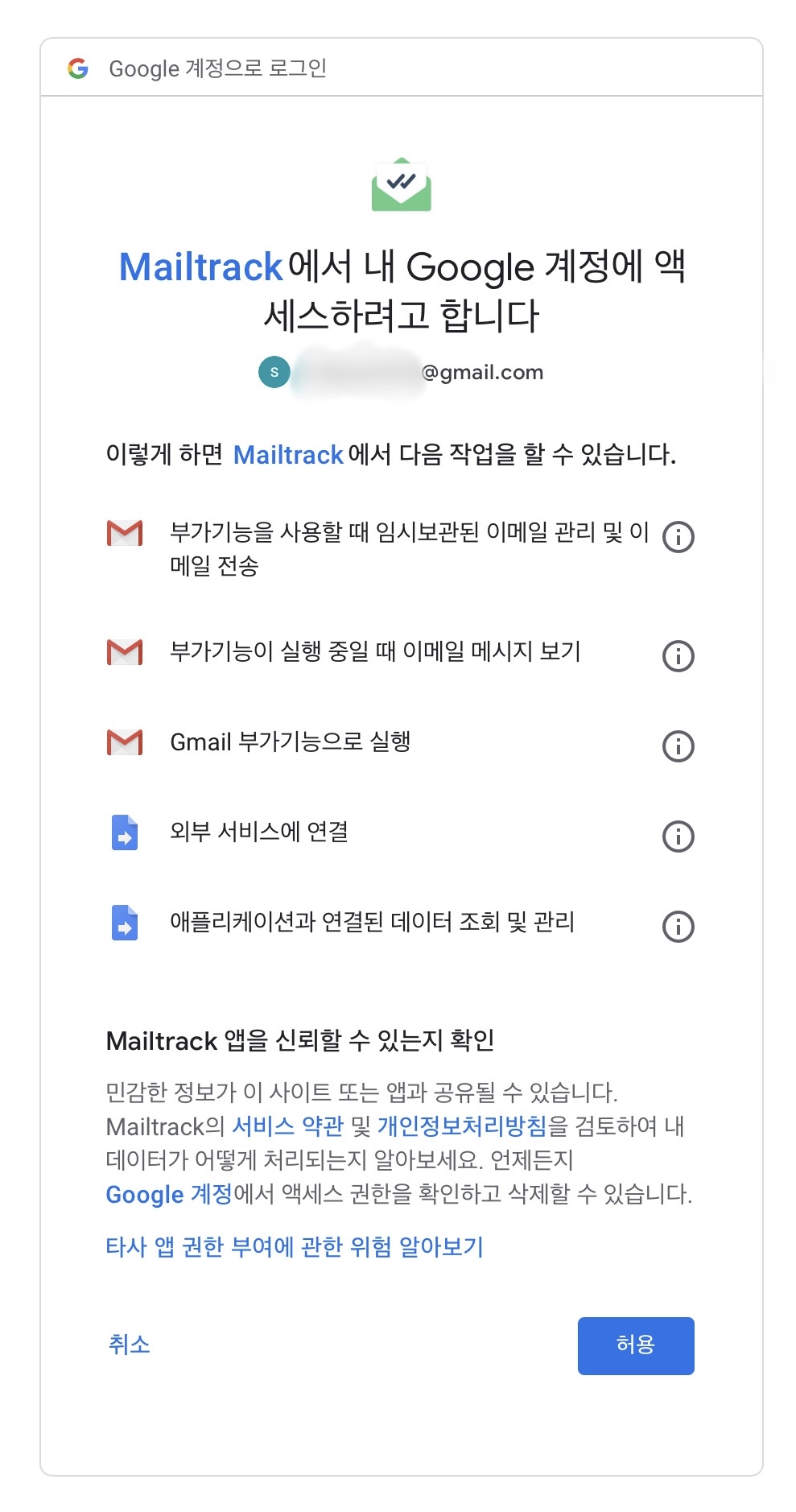
'계정을 선택'해 주시구요
Google계정에 엑세스까지 '허용'을 해주시면
다음 절차로 넘어가져요 :)
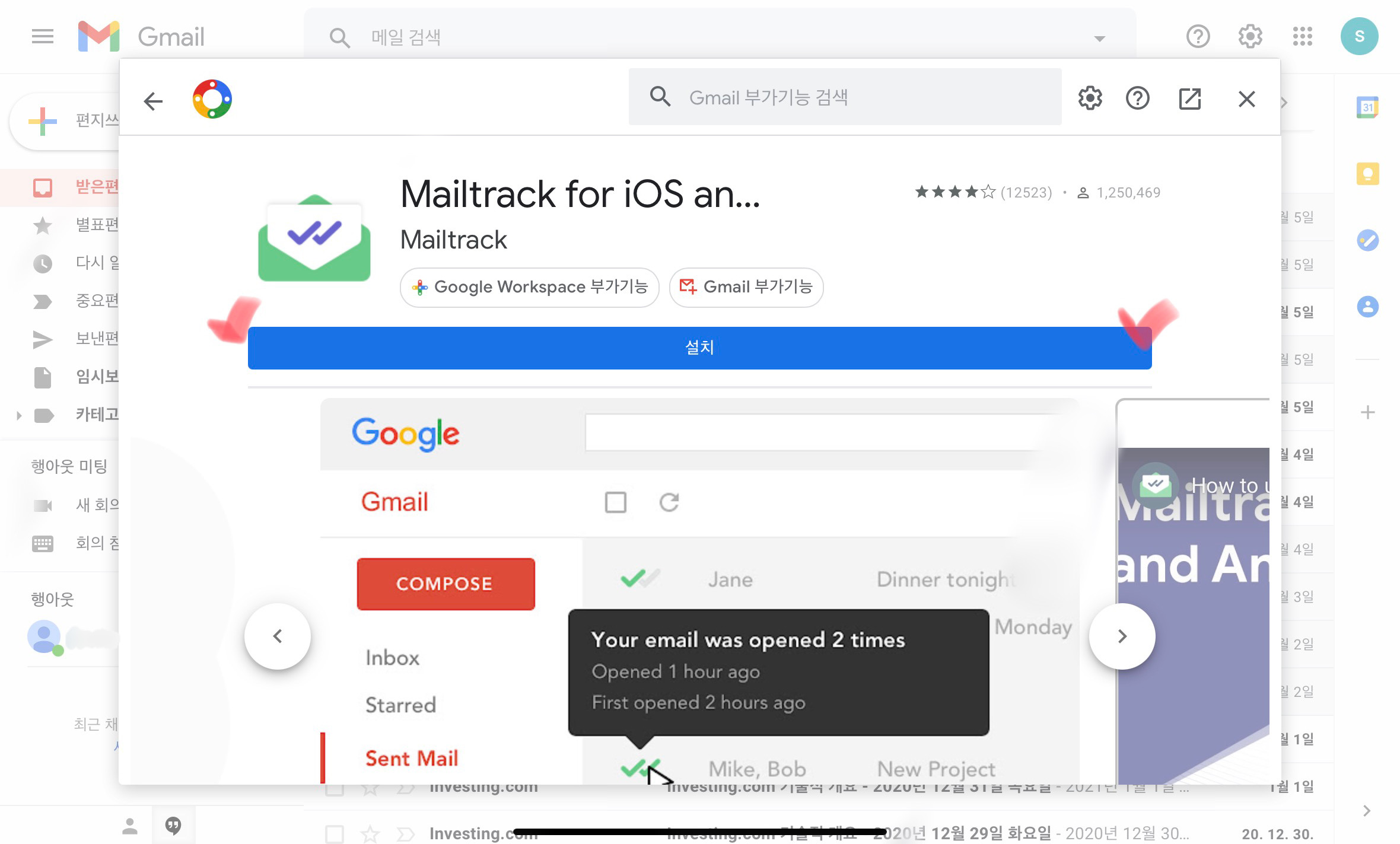
'설치'를 해주시면 되요//
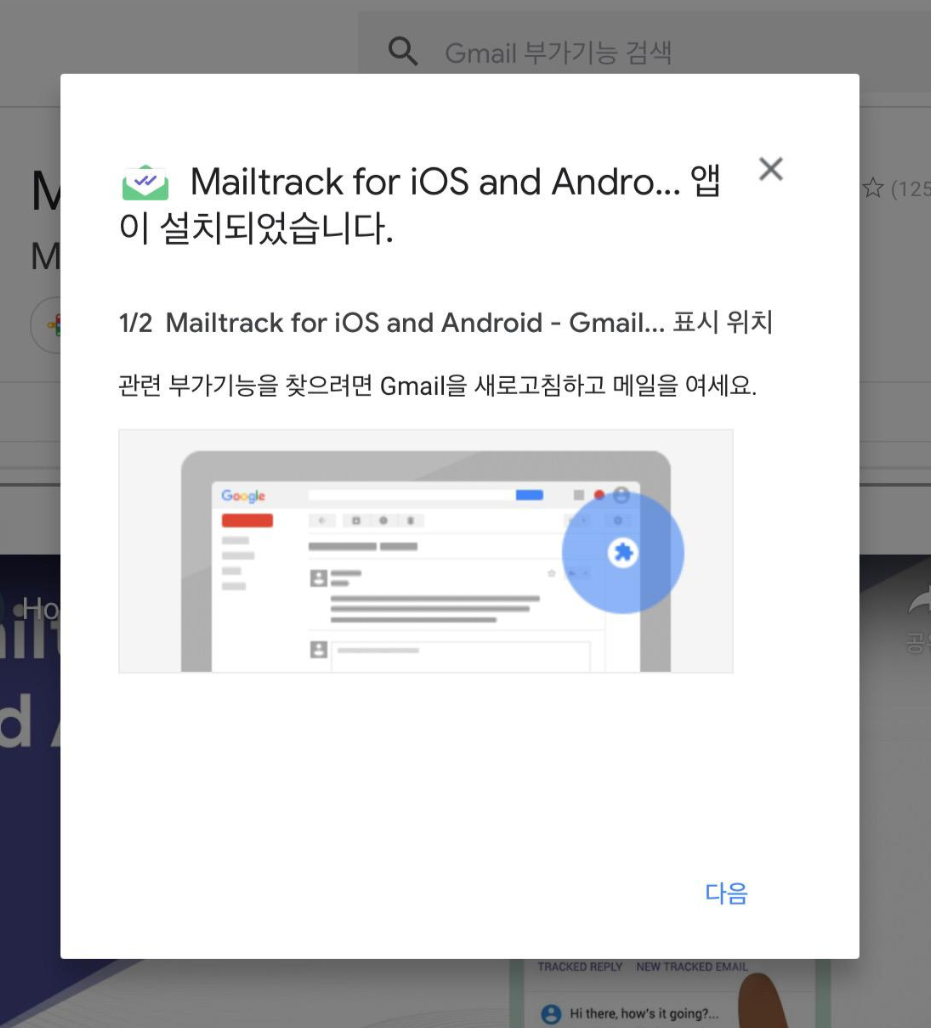
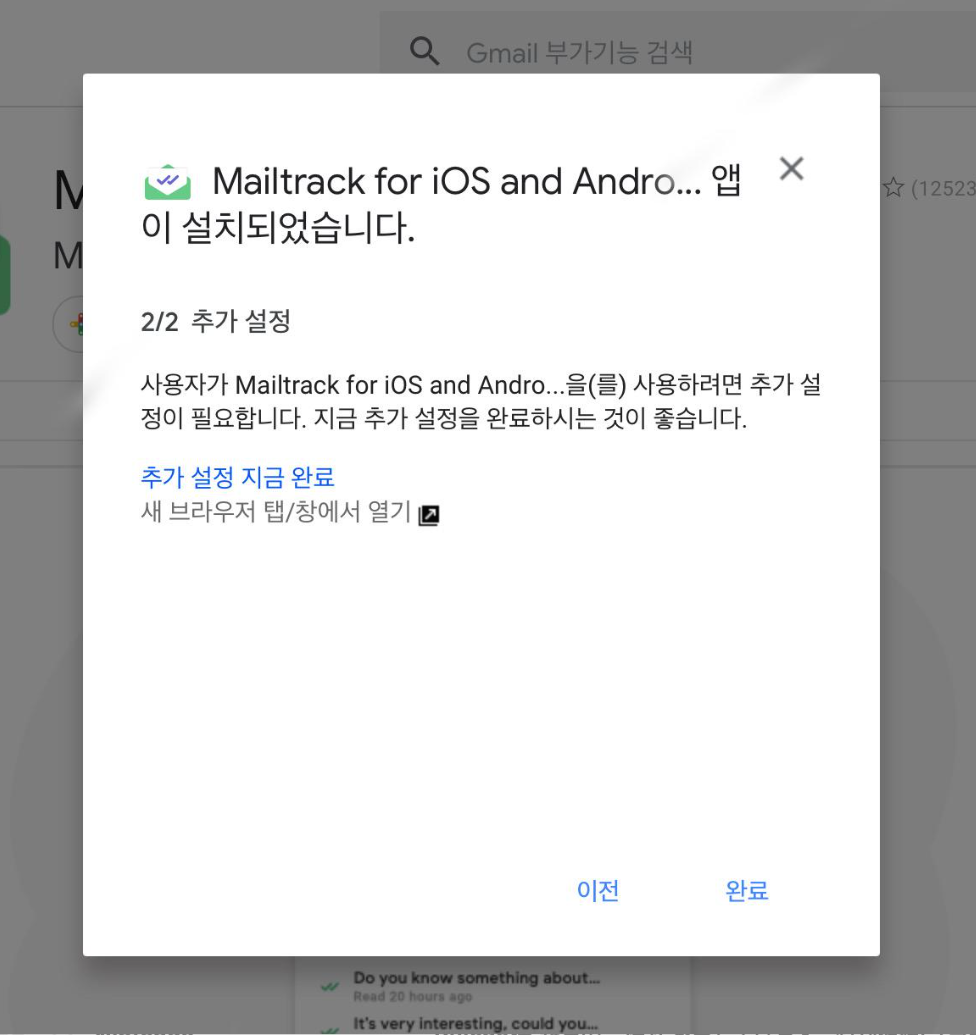
이제 간단한 사용방법을 숙지하시고 '완료'를 누르세요
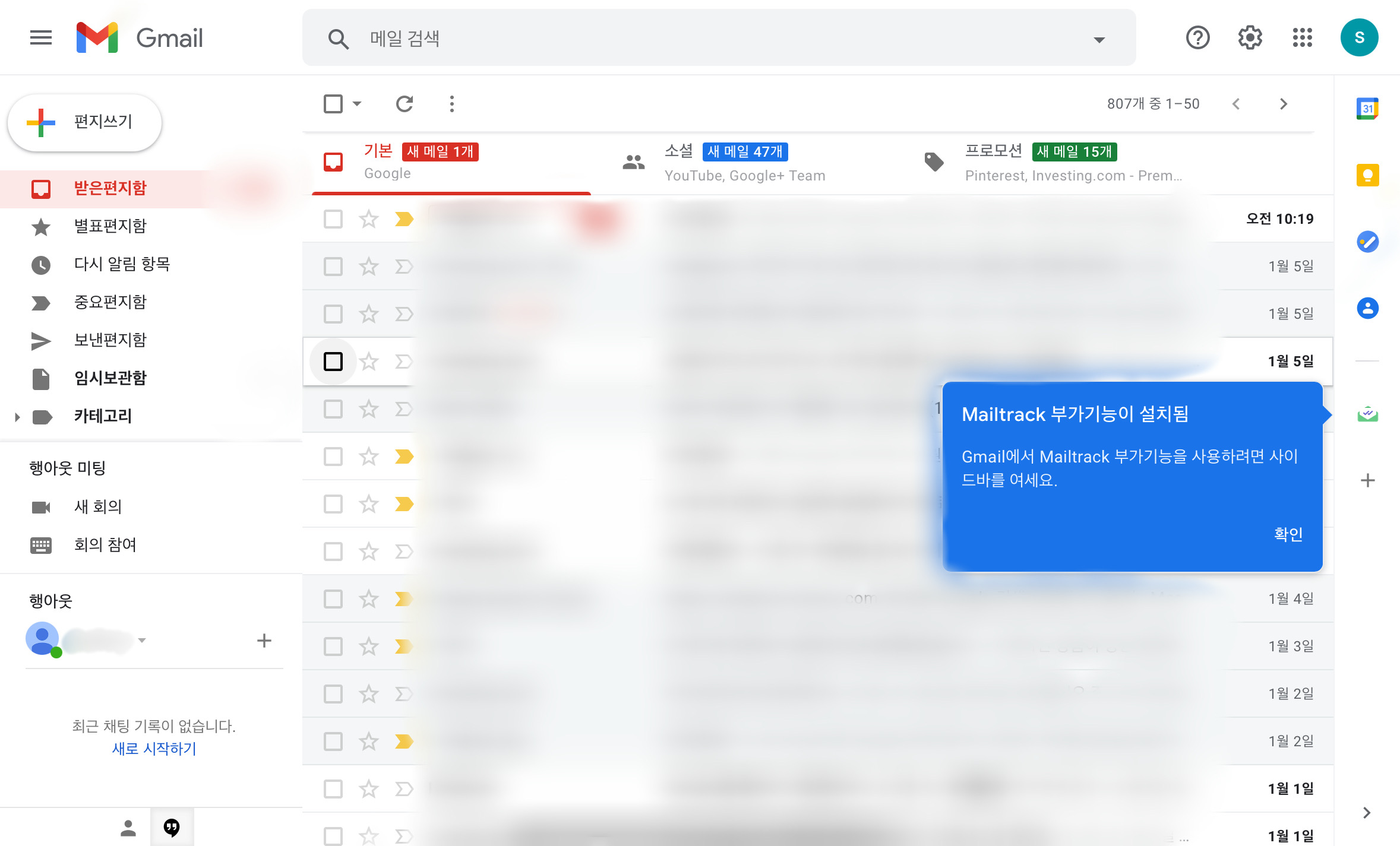
다시 원래 화면으로 돌아오게 되고
오른쪽 중간에 '알람'이 하나 보이시죠?
'Mailtrack 부가기능이 설치됨'
아쉽지만 여기서 끝난게 아니예요ㅠㅠ
조금만 더 따라오시면 되니까 힘내세요 ㅎㅎ
2. Mailtrack 설치

이제 'Mailtrack을 설치'하는 일이 남아있어요
오른쪽 중간에 'Mailtrack아이콘이 생성'된게 보이시죠?
저기를 클릭하세요 :)
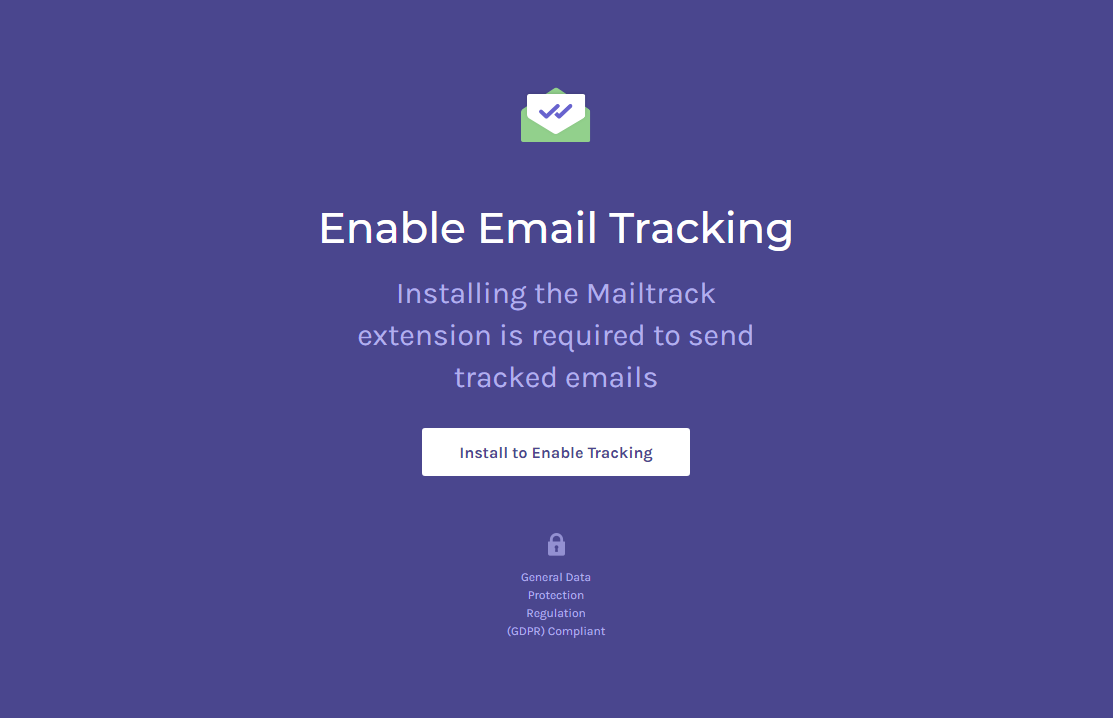
'Install to Enable Tracking' 을 클릭//
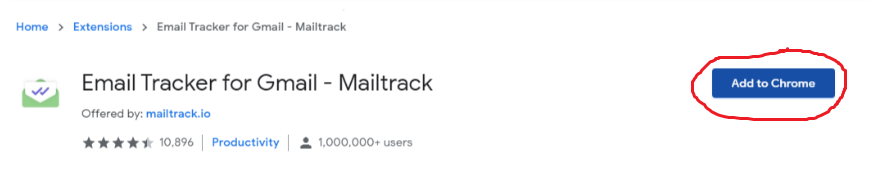
'Add to Chome'을 클릭//

'확장프로그램 추가'를 눌러주세요
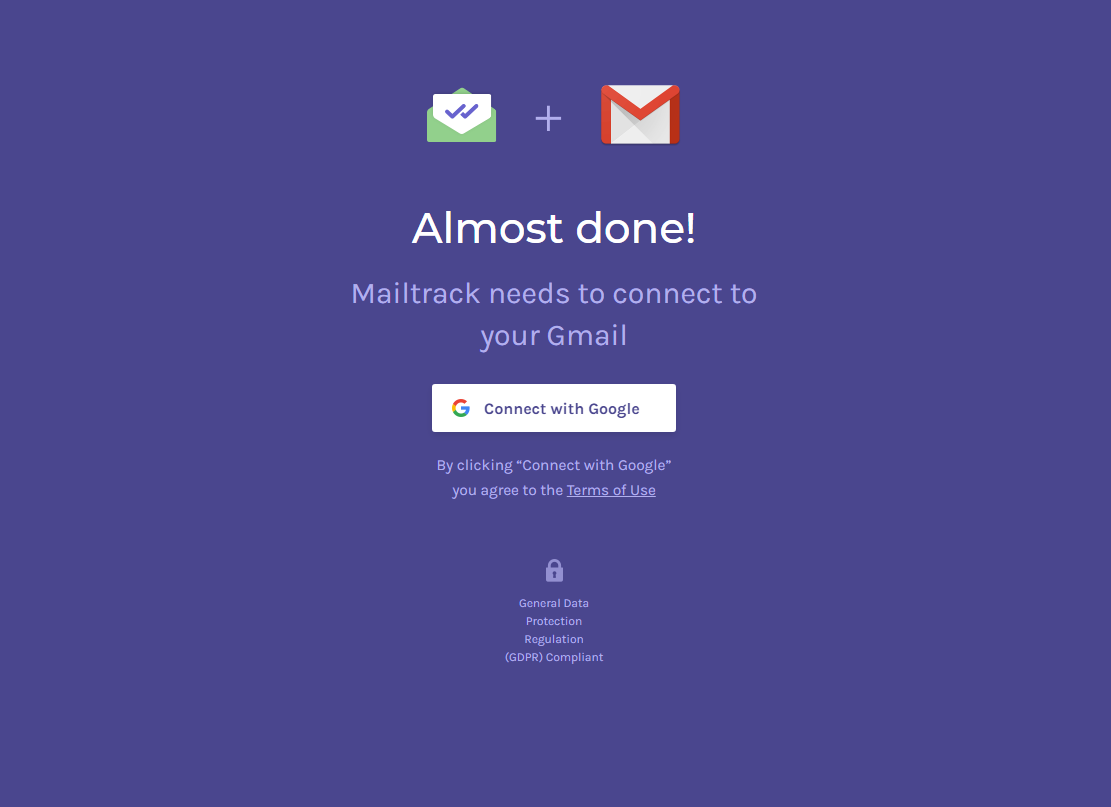
'Almost done!'
거의 다됬데요!!
(후,,, 지들도 아는거지,,, 지루하단걸,,,ㅋㅋㅋ)
'Connect with Google' 을 클릭//
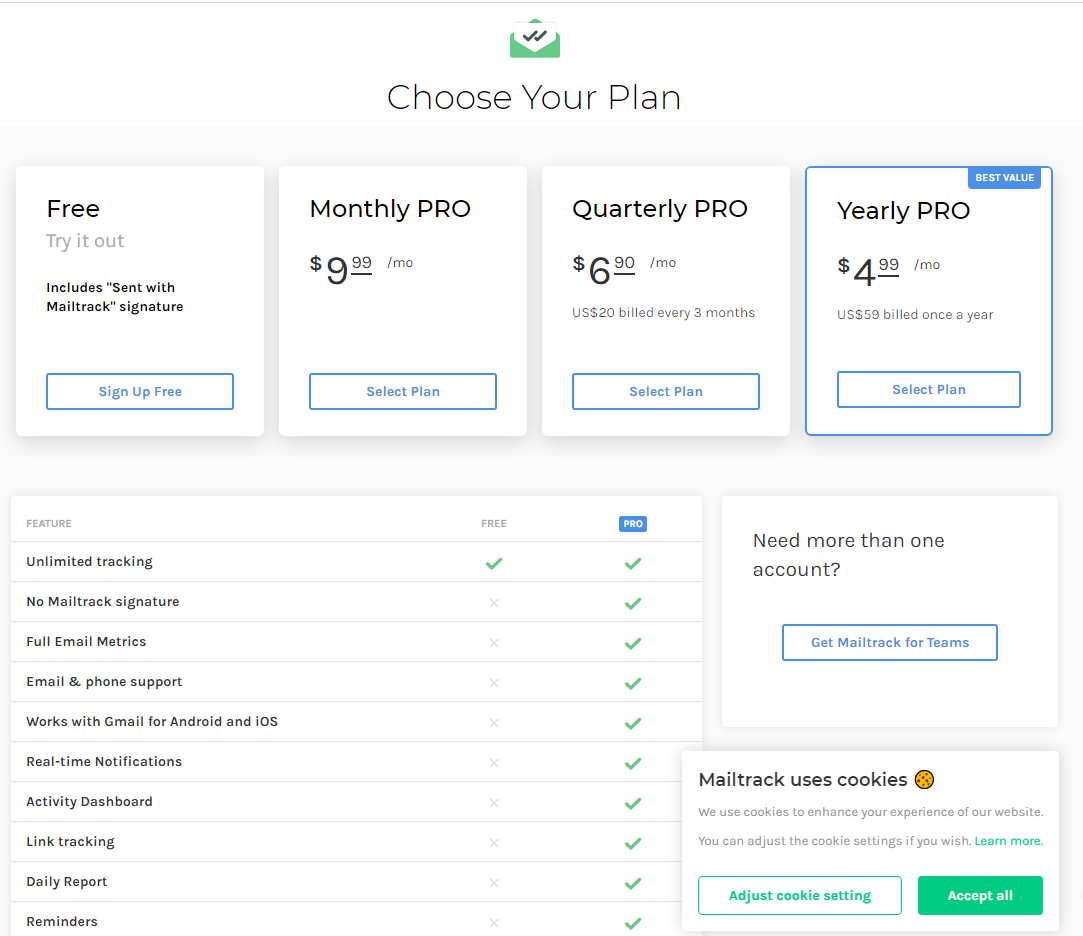
위에 보시다시피, Pro의 기능이 더 많이 있지만,
저의 목적은 '수신확인'이기 때문에 돈들이지 않고 'Free!!'
여러가지 기능을 더 사용해보고 싶으신분들은
월, 분기, 년으로 나눠져 이으니 사용해보셔도 좋을듯해요 :)
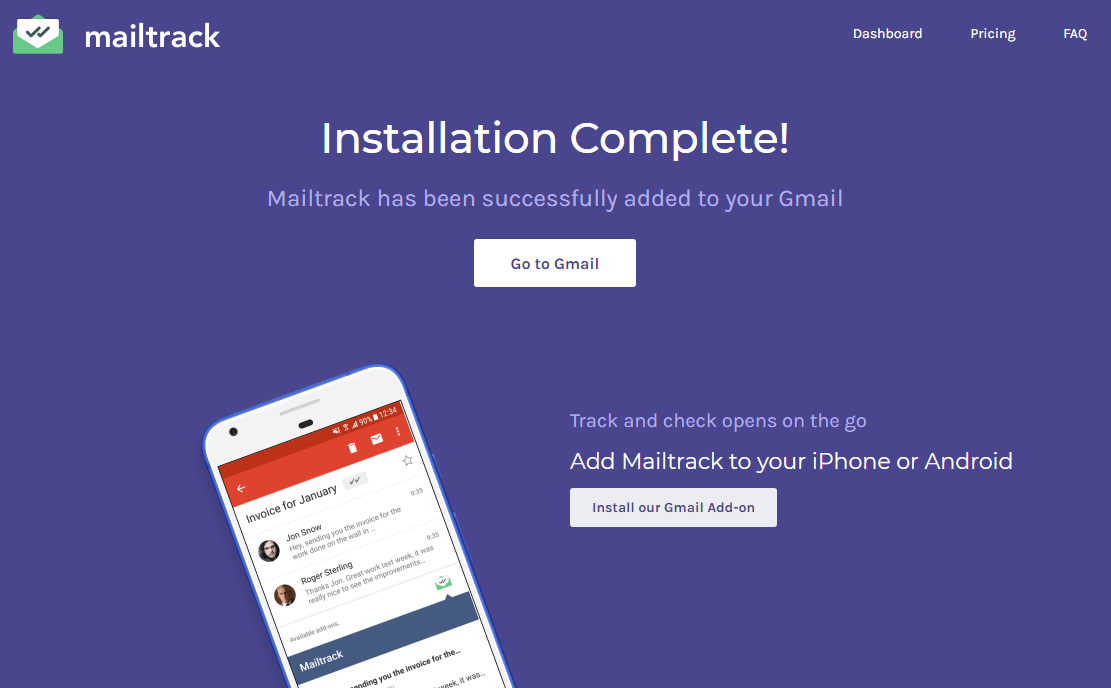
'Installation Complete!'
인스톨이 완료 되었어요//
'Go to Gmail'을 클릭해서 메일로 돌아가세요 :)
3. 수신확인방법
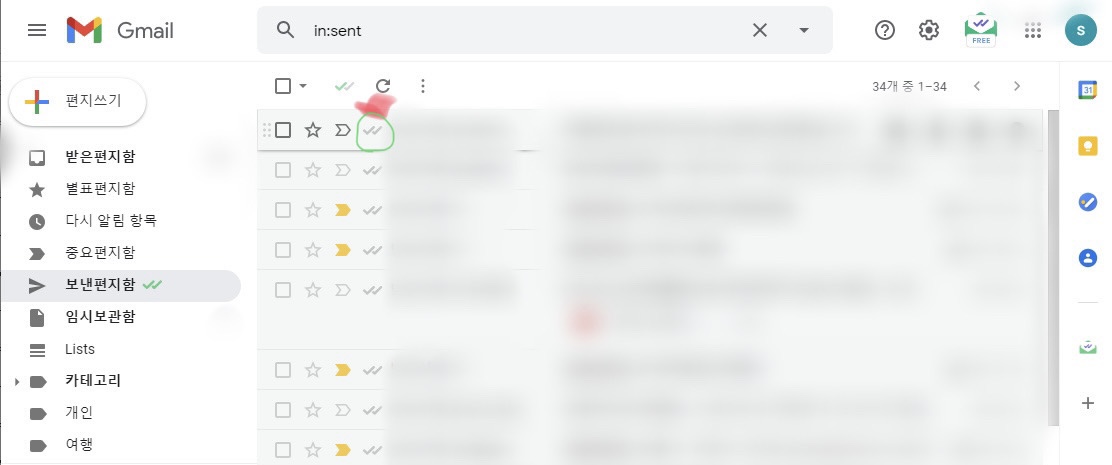
Gmail로 돌아와서 '보낸편지함'으로 들어가요
그러면 이제 메일 앞부분에 표시해둔 곳 보이시죠?
원래는 저 '체크표시'가 없었어요 :)
체크가 두개인데,
상대방이 확인을 안하면 '회색'
확인을 하면 '초록색'으로 바뀌어져요//
위에 사진은 제 메일함인데 다 회색이네요,,,ㅋㅋㅋ
'제가 저한테 보낸 메일'이예요
본인이 보낸 메일은 저렇게 회색으로 표시가 되네요:)
여기까지,
"구글(Google) G-mail 수신확인방법"
에 대해 알아봤어요 :)
"제 포스팅이 도움이 되셨다면,
공감&댓글 그리고 구독 감사해요 :)"
'≪ IT ≫ > 『 IT생활정보 』' 카테고리의 다른 글
| 'IT생활정보'-프로 크리에이트 리딤코드(ProCreate Redeem code) 구매방법 (2) | 2021.01.08 |
|---|---|
| 'IT생활정보'-아이패드 유튜브 백그라운드 재생방법 (9) | 2021.01.07 |
| 'IT생활정보'-카카오톡 방해금지 시간대 설정방법 (0) | 2021.01.05 |
| 'IT생활정보'-애플 교육할인스토어 대상 & 할인가능제품 & 구입방법 (20) | 2021.01.05 |
| 'IT 생활정보'-애플 미국 계정 만들기 (4) | 2021.01.04 |